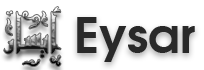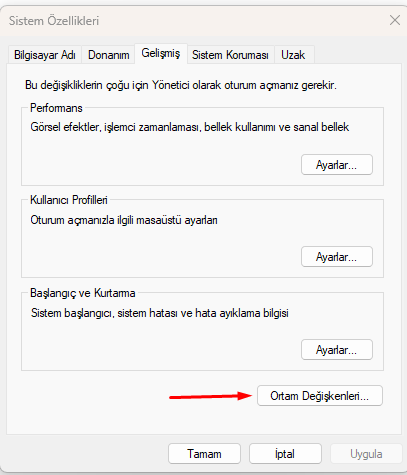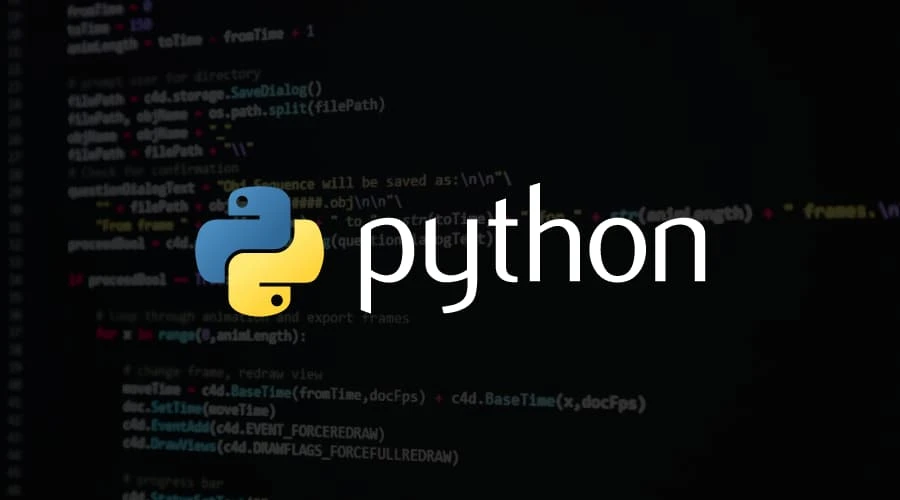
Sorun, muhtemelen Python’un sistem ortam değişkenlerine eklenmemesinden kaynaklanıyor. Windows’ta bu ayarı manuel olarak yaparak Python ve `pip` komutlarının tanınmasını sağlayabiliriz. Adımları dikkatle takip edelim:
### 1. Python’un Kurulu Olduğu Yolu Kontrol Edin
Python’u yüklediğiniz dizini bulun. Bu, genellikle aşağıdaki yollardan birinde olur:
– `C:\Users\YourUsername\AppData\Local\Programs\Python\PythonXX` (XX, sürüm numarasını temsil eder).
– veya `C:\PythonXX`
Python’un kurulu olduğu yeri bulduğunuzda, `python.exe` ve `Scripts` klasörlerinin tam yollarını not alın.
Örneğin:
– `C:\Users\YourUsername\AppData\Local\Programs\Python\PythonXX`
– `C:\Users\YourUsername\AppData\Local\Programs\Python\PythonXX\Scripts`
2. Python Yolunu Ortam Değişkenlerine Ekleyin
Şimdi Python’un yolunu (PATH) sistem ortam değişkenlerine ekleyeceğiz:
1. **Başlat** menüsüne gidin, **“Gelişmiş sistem ayarlarını görüntüle”** veya **“Environment Variables”** yazarak arayın ve açın.
2. **Environment Variables (Ortam Değişkenleri)** penceresinde, **System variables** altındaki **Path** seçeneğini bulun ve **Edit** düğmesine tıklayın.
3. Açılan pencerede, **New (Yeni)** düğmesine tıklayın ve Python’un kurulu olduğu dizini buraya ekleyin (örn. `C:\Users\YourUsername\AppData\Local\Programs\Python\PythonXX`).
4. Ardından bir satır daha ekleyin ve `Scripts` klasörünün yolunu ekleyin (örn. `C:\Users\YourUsername\AppData\Local\Programs\Python\PythonXX\Scripts`).
5. **OK** düğmesine tıklayarak tüm pencereleri kapatın.
### 3. Komut İstemcisini Yeniden Başlatın ve Kontrol Edin
Ortam değişkenlerinin güncellenmesi için Komut İstemcisini veya PowerShell’i yeniden başlatın ve ardından `python` ve `pip` komutlarını tekrar kontrol edin.
#### Python Sürümünü Kontrol Etme
“`bash
python –version
“`
#### `pip`’in Kurulu Olduğunu Kontrol Etme
“`bash
pip –version
“`
Yine bulamadıysa şöyle yapılabilir
Bu durumda, Python’un doğru şekilde kurulduğundan ve komut satırında tanındığından emin olmak için alternatif bir yaklaşım deneyelim:
### 1. Microsoft Store’dan Python’u Kurmayı Deneyin
Windows 10 veya 11 kullanıyorsanız, Microsoft Store’dan Python yükleyerek Python ve `pip`’in otomatik olarak tanınmasını sağlayabilirsiniz.
1. **Microsoft Store**’u açın.
2. **Python** araması yapın ve **Python 3.x** sürümünü seçin.
3. **Get** (Al) düğmesine tıklayın ve Python’u Microsoft Store’dan yükleyin.
Bu yöntem, Python’u yüklerken otomatik olarak `PATH` ayarlarını yapar ve `python` ve `pip` komutlarının tanınmasını kolaylaştırır.