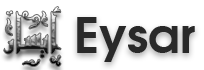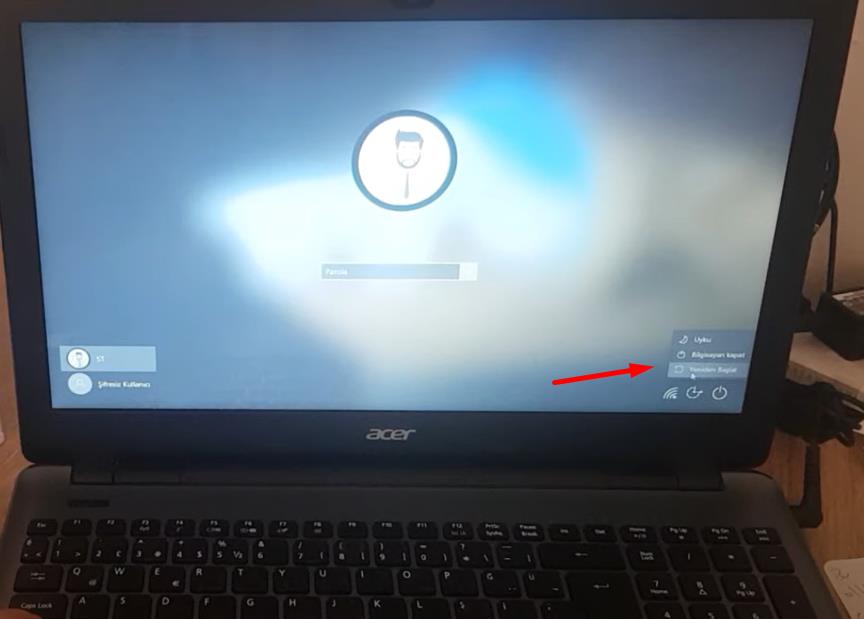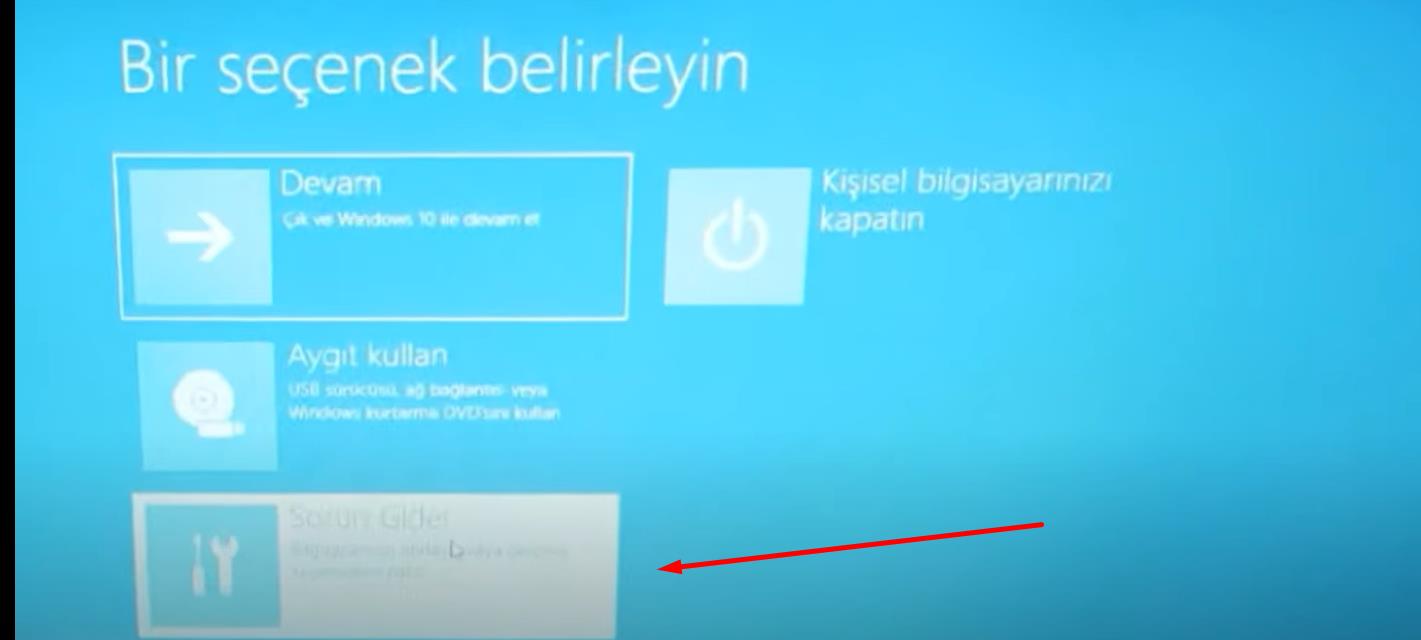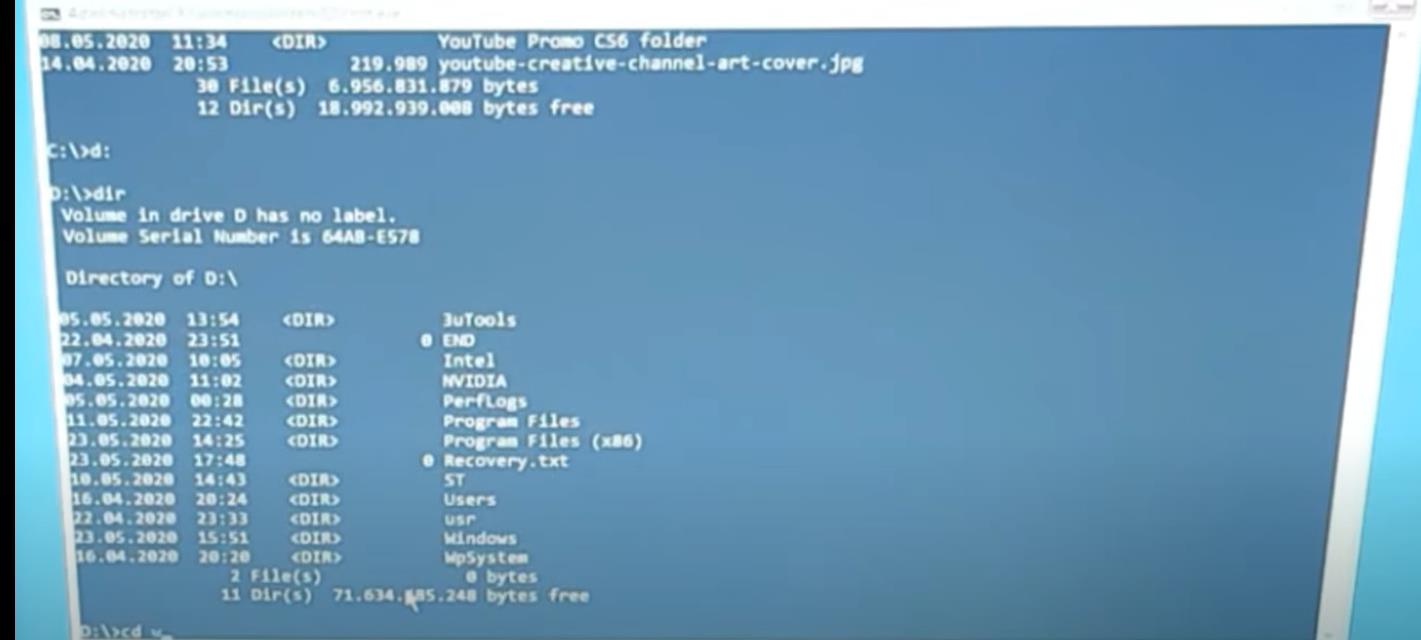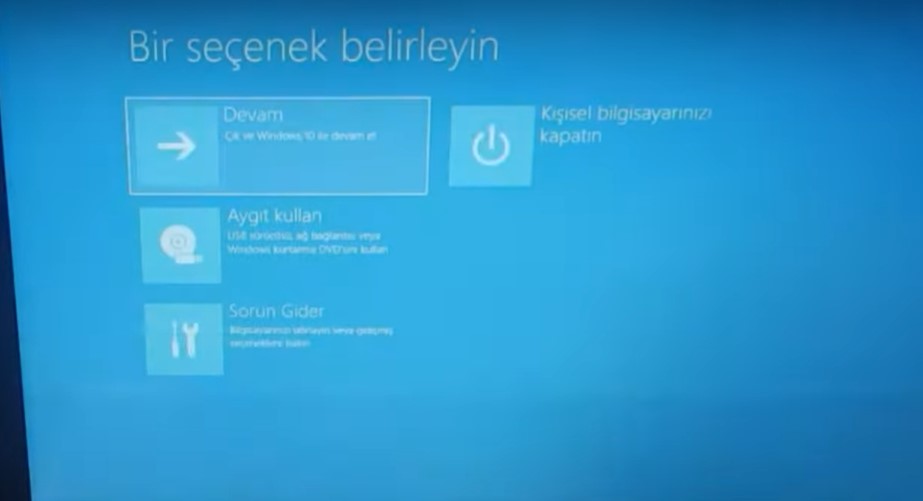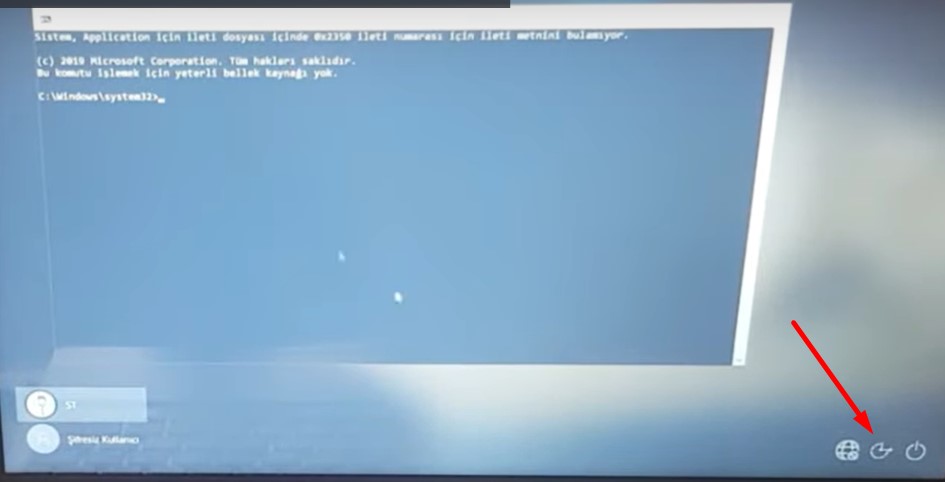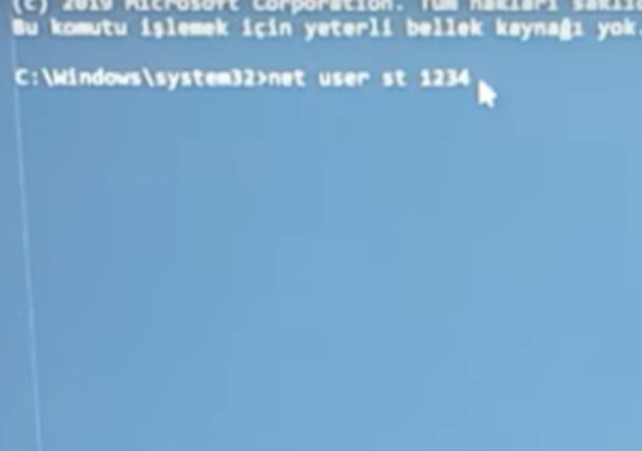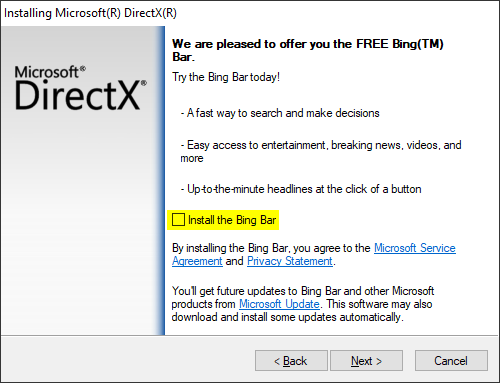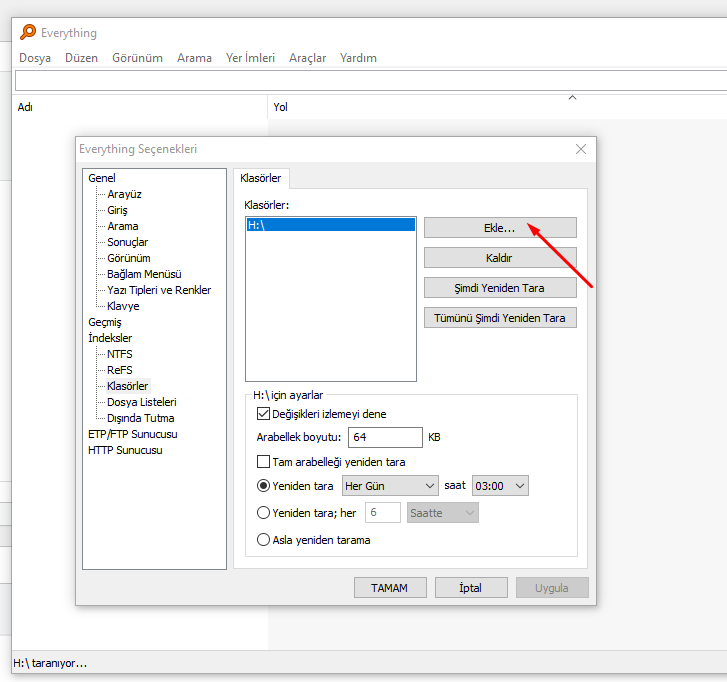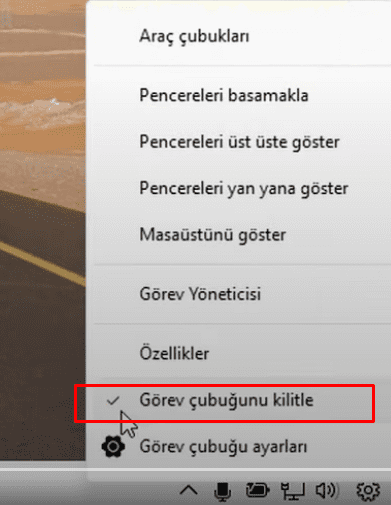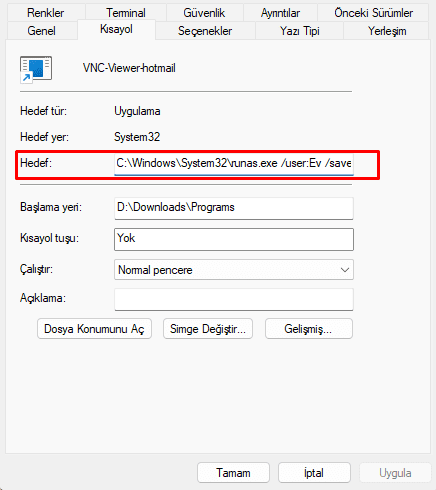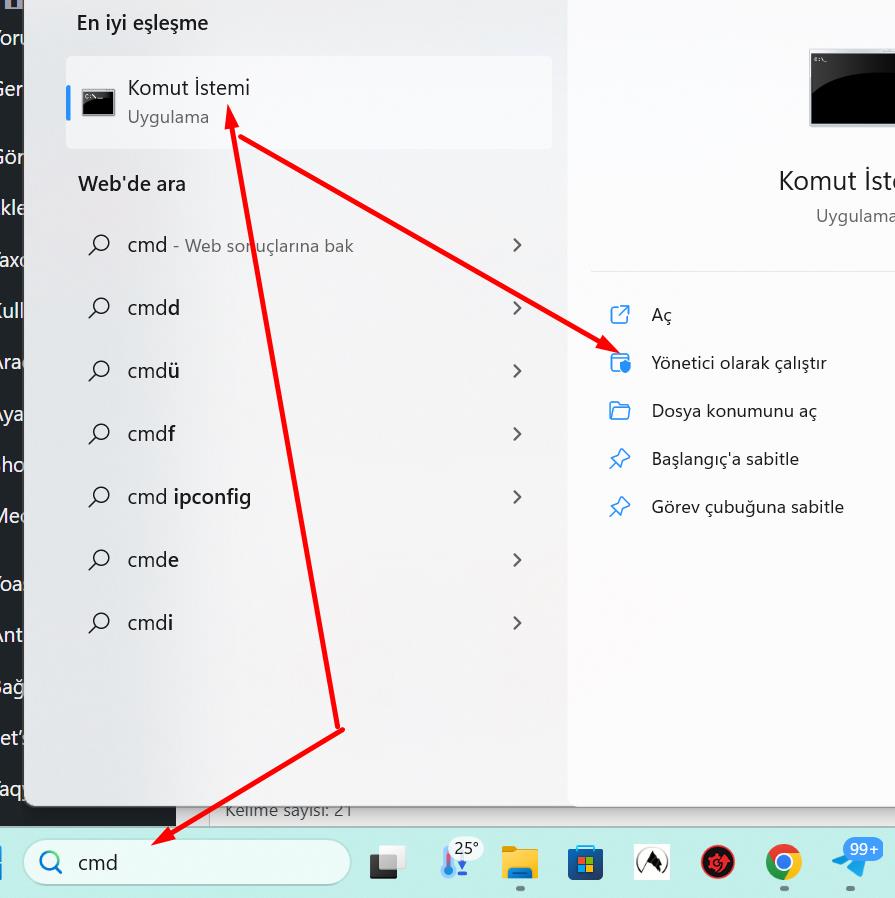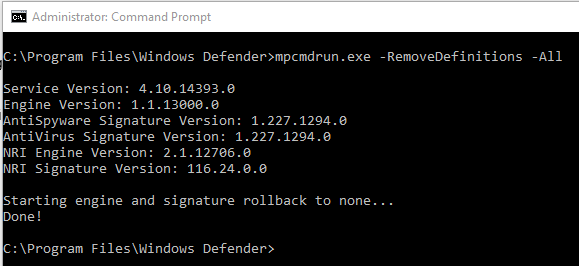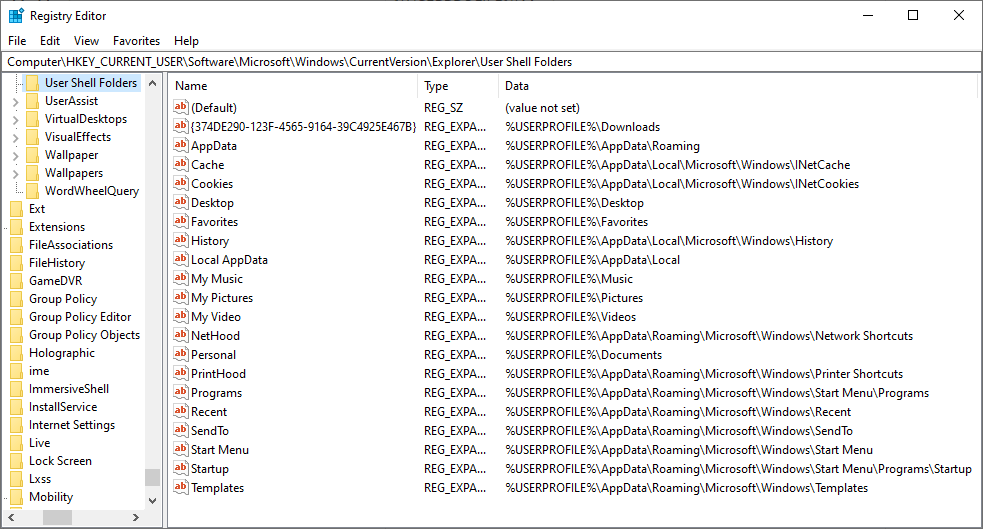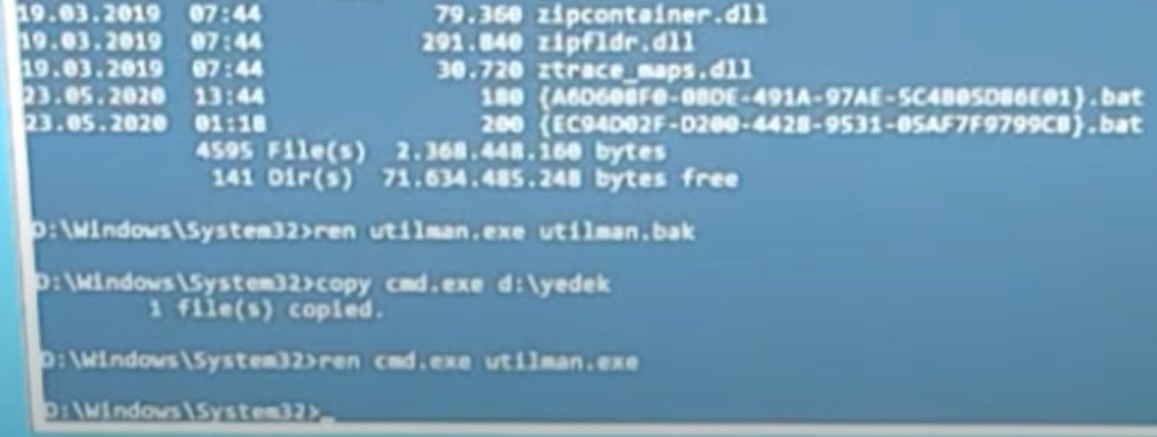
Kapatmaya basıyoruz parmağımızı shifte basılı tutuyoruz
açılıyor. Sorun gidere basıp komut işlemi ile başlat diyoruz başlıyor
cmd ekranında önce burda windowsun dizinini bulmak önemli. normalde c: de yüklü ama burada c de olmaya biliyor… ben f: de duldum f: dedim dir dedim windows orda. alttaki örnektede d: de bulunmuş. burada cd windows yazıyoruz enter diyoruz windows klasörüne giriyor cd system32 yazıp entere basıyoruz burda bir dosya var bizim için o önemli
ren utilman.exe utilman.bak
yapıyoruz . işlemlerin hepsi bitince girip bu dosyayı değişmemiz gerekcektir.
sonra nolur nolmaz diye bunları yedekleyelim copy cmd.exe f:\yedek (yukarıdaki örnekte d: de bulunuyor windows yani c: sürücüsü d olarak görünüyuor
sonra ren cmd.exe utilman.exe diyoruz kopyalandı
şimdi cmd ekranını kapatıp devam diyoruz
Açılışa cmd ekranını almış olduk buraya tıklayınca cmd ekranı açılacak. açıldı şimdi kullanıcı adımızı biliyor muyuz o önemli
net user yazıp entere basınca kullanıcı adlarımızı bize verir
net user “KULLANICI_ADI” YENİ_ŞİFRE şeklinde
eğer kullanıcı adı iki ya da daha fazla kelimeden oluşursa tırnak içinde yazarsınız değilse tek kelime ise direk yazarsınız
net user kullanici şifre
aşağıdaki örnekte kullanıcı adı st dir o yüzden tırnak içine yazılmamıştır. şifre 1234 dür bu kadar. açınca utilman.bak ı utilman.exe olarak değiştirin ki oradaki erişim cubugundaki eski dosyalar yerine gelsin
Windows 10’da şifrenizi kurtarmak için Komut İstemi (CMD) üzerinden işlem yaparken kullanıcı adınızı doğru bir şekilde girmeniz gerekiyor. Ancak, hata alıyorsanız aşağıdaki adımları deneyebilirsiniz:
1. Kullanıcı Adını Doğru Öğrenmek
Kullanıcı adınızı doğru bir şekilde almak için şu adımları izleyin:
- CMD ekranında şu komutu çalıştırın:
net userBu komut, sistemdeki tüm kullanıcıların listesini gösterecektir. Kullanıcı adınızı buradan doğru bir şekilde öğrenin.
2. Şifreyi Değiştirme
Kullanıcı adınızı öğrendikten sonra şifreyi değiştirmek için şu komutu kullanabilirsiniz:
net user "KULLANICI_ADI" YENİ_ŞİFRE
Örnek:
net user "rpm tasarım sm" 1234
Bu işlem, kullanıcı hesabınızın şifresini değiştirecektir.
3. “Kullanıcı Adı Bulunamadı” Hatası
Eğer kullanıcı adınızı doğru yazmanıza rağmen hata alıyorsanız:
- Kullanıcı adının büyük/küçük harfe duyarlı olmadığından emin olun.
- Kullanıcı adını çift tırnak içerisinde doğru yazdığınızdan emin olun (boşluk içeriyorsa çift tırnak şarttır).
Örneğin:
net user "RPM TASARIM SM" yenişifre
4. Alternatif Yöntem: Yönetici Hesabını Etkinleştirme
Eğer yukarıdaki adımlar işe yaramazsa, yerel yönetici hesabını etkinleştirip yeni bir kullanıcı oluşturabilirsiniz:
- CMD’de şu komutu çalıştırın:
net user administrator /active:yes - Sistemi yeniden başlatın ve “Administrator” hesabı üzerinden oturum açın.
- Kullanıcı hesabınızın şifresini değiştirin.