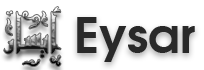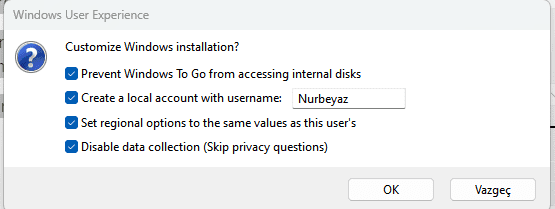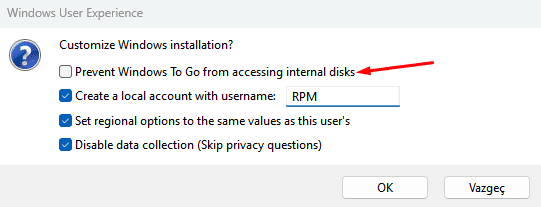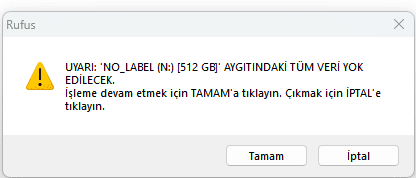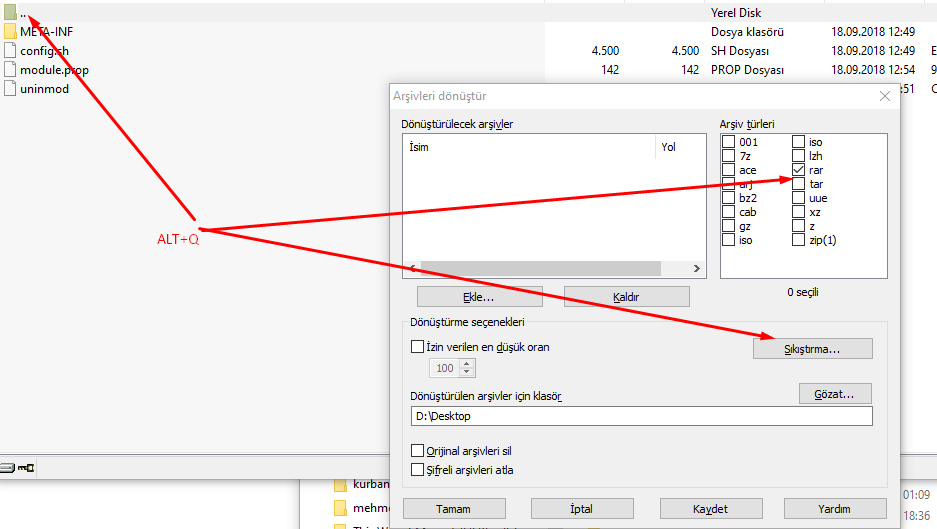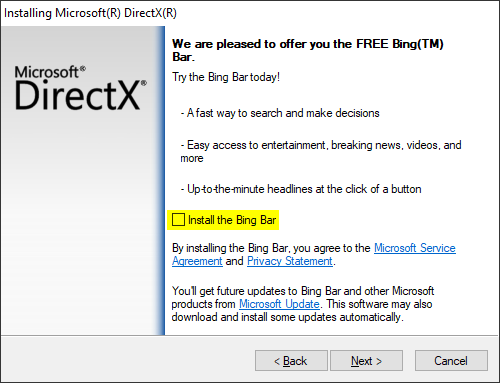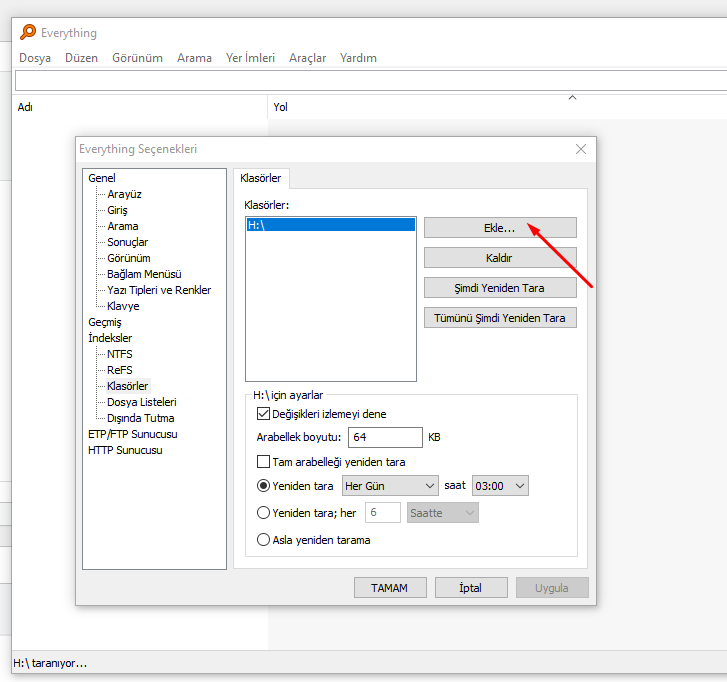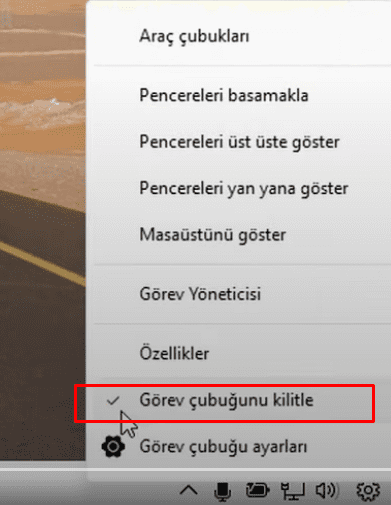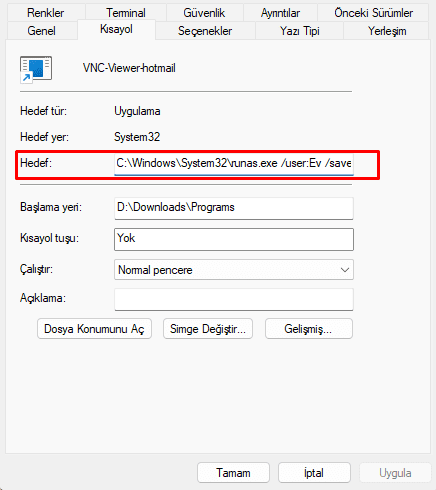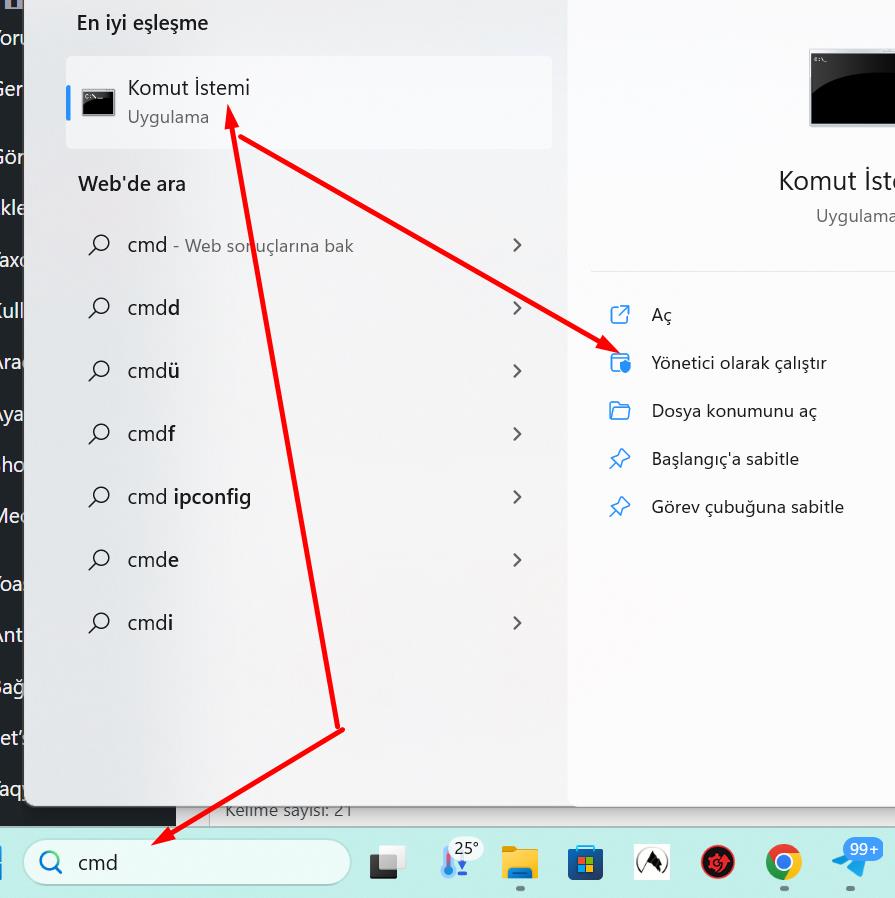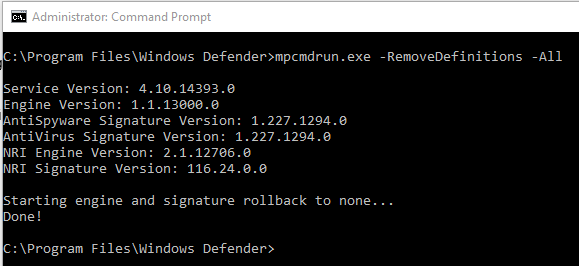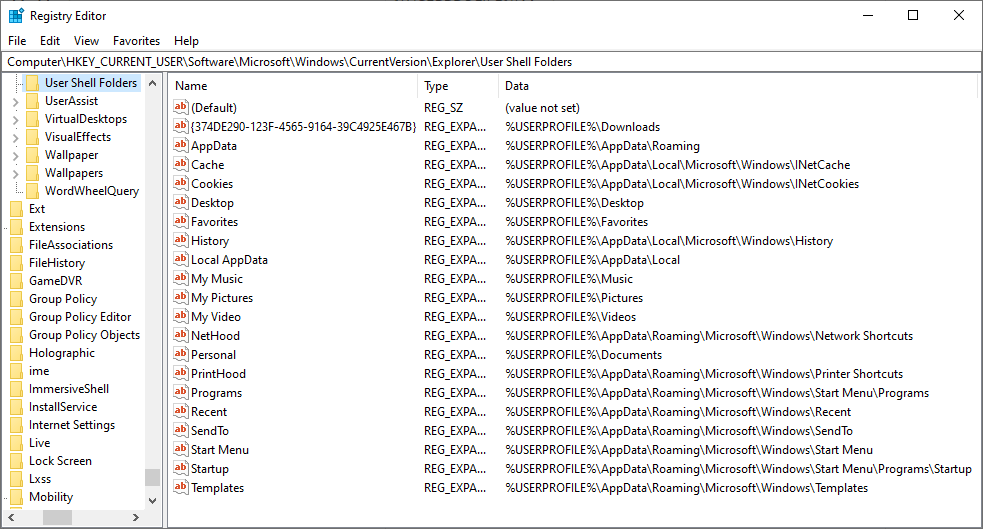Windows 10/ 11’i harici bir sabit sürücüden çalıştırabilir miyim?
Evet. Gereksinimleri karşılamasanız bile Windows 11’i harici sabit sürücünüzden, SSD’den veya USB belleğinizden çalıştırabilirsiniz. Tabii ki, Windows 11’i eski bir donanımda çalıştırıyorsanız, büyük olasılıkla bir USB Type-C bağlantı noktasına ve hatta bir USB 3.0’a sahip olmayacaktır. Bu göz önüne alındığında, Windows 11 kurulumda ve hatta programları başlatmada çok yavaş olacaktır. Buna rağmen, web’de gezinme veya e-posta gönderme gibi basit görevleri çok fazla gecikme olmadan kolayca yapabilmelidir.
Makinenizde Windows 11’i çalıştırmak için almanız gereken gereksinimler şunlardır:
- Bir Windows 10 (veya 8.1) bilgisayarı.
- Çok fazla depolama alanına (120 GB veya daha fazla) sahip harici bir sabit sürücü, SSD veya USB bellek.
Windows 11 sistem gereksinimleri
Merak ediyorsanız, tüm Windows 11 sistem gereksinimlerinin tam listesini burada bulabilirsiniz:
- İşlemci : Uyumlu bir 64 bit işlemcide veya Yonga Üzerinde Sistemde (SoC) 2 veya daha fazla çekirdekli 1 gigahertz (GHz) veya daha hızlı.
- RAM : 4 gigabayt (GB).
- Depolama : 64 GB veya daha büyük depolama aygıtı.
- Sistem üretici yazılımı: UEFI, Güvenli Önyükleme özelliği.
- TPM : Güvenilir Platform Modülü (TPM) sürüm 2.0.
- Grafik kartı : WDDM 2.0 sürücüsü ile DirectX 12 veya üstü ile uyumludur.
- Ekran : Çapraz olarak 9 inçten büyük, renk kanalı başına 8 bit olan yüksek tanımlı (720p) ekran.
Liste Microsoft’tan alınmıştır .
Windows 11’i harici sabit sürücüde çalıştırmak için önerilen gereksinimler
Windows 11’i kullanırken daha iyi bir deneyim yaşamanız için bilgisayarınızın bazı temel gereksinimleri karşılaması da önerilir:
- En az 4 GB RAM’e ve çift çekirdekli işlemciye veya daha iyisine sahip olun.
- Harici bir SSD.
- Bilgisayarınızda bir USB Type-C bağlantı noktası.
USB Type-C bağlantı noktasına sahip olmak, Windows 11’in kurulum ve program başlatma sırasında büyük gecikmeler olmadan sisteminizde sorunsuz çalışmasını sağlayacaktır. 1 harici bir sabit sürücüye nasıl kurulur? Adımlar
Artık sistem gereksinimlerine baktığımıza göre, dalmaya ve Windows 11’i kurmaya hazırız!
Bu kılavuz için, takılırsanız bazı adımları izlemenize yardımcı olabilecek bir video da hazırladım!
Windows 11 nasıl indirilir?
Microsoft, Windows 11’i ücretsiz olarak sunmaktadır. Evet, doğru, tıpkı Windows 10’da olduğu gibi. Windows 11’i istediğiniz kadar kullanabilirsiniz, ancak ürün anahtarı satın almadığınız sürece Windows 11’i kişiselleştirme seçeneği sunulmaz ve adresinde bir mesaj görüntülenir. Ekranınızın sağ alt köşesinde “Windows’u Etkinleştir” yazıyor.
- Resmi Microsoft Download Windows 11 sayfasını ziyaret edin.
- Windows 11 Disk Görüntüsünü İndir (ISO) bölümünün altında, İndirmeyi Seç’te Windows 11’i seçin.
- İndir düğmesine tıklayın .
- 64-bit Windows 11’e tıklayın. Görünüşe göre 32-bit henüz mevcut değil.
- Windows 11 şimdi indirilmeye başlamalıdır. ISO yaklaşık 5,2 GB’dir, bu nedenle tamamlanması biraz zaman alacaktır.
İndirme hazır olduğunda, Windows 11’i harici sabit sürücümüze yüklemek için kullanacağımız bir aracı indirmemiz gerekecek.
Windows 10/11 ISO’dan USB’ye aracı
Bu amaçla Rufus kullanacağız. Rufus, Windows 10 veya 11 ISO’yu harici sabit diskimize yazmamızı sağlayacak bir araçtır. Flash beleğe de yazabilir tabiki.
- Rufus’u resmi Rufus web sitesinden indirin . İndir bölümünün altında, Rufus veya Rufus Portable’ı seçin .
- Rufus’un kurulu olması gerekmez. İndirilen .exe dosyasına çift tıkladığınızda hemen açılacaktır.
- Yapmadıysanız harici sabit sürücünüzü bağlayın.
- Rufus, harici sabit diskinizi tanımalıdır *. Olmazsa, “Gelişmiş Seçenekleri Göster”e tıklayın ve “USB Sabit Sürücüleri Göster” seçeneğini işaretleyin.
- Önyükleme Seçimi altında, Windows 11 ISO’nuzu seçin. Bulamıyorsanız İndirilenler klasöründen sürükleyip bırakın.
- Bölüm Şeması altında şunları seçin:
- Windows 11 nispeten yeni bir makinede çalıştırılacaksa GPT .
- Windows 11 daha eski bir makinede çalıştırılacaksa MBR .
En kötü senaryoda, Windows 11 hedef bilgisayarınıza yüklenmezse, USB yükleyici sürücüsünü diğer Partition Scheme seçeneğiyle yeniden oluşturabilirsiniz. Hangi Şema seçeneğini kullandığınızı not ettiğinizden emin olun.
- Hedef Sistem altında olduğu gibi bırakın ( UEFI (CSM olmayan) olmalıdır ).
- Şimdi Birim etiketi altındaki Biçim Seçenekleri’ne giderek , “Windows 11” veya kendi tercih ettiğiniz başka bir başlık yazın.
- Dosya Sistemi altında, NTFS olarak bırakın .
- Başlamak için Başlat düğmesine basın .
* Birden fazla seçeneğiniz varsa, USB belleğinizi harflerden (örn. D, E, F) tanıyabilirsiniz. Emin değilseniz, Bu PC’ye gidin ve USB sürücünüz orada görünmelidir. Hâlâ emin değilseniz USB belleğinizi çıkarın (önce onu çıkarın) ve yeniden bağlayın ve onu tanımlamak için hangi harfin kullanıldığına bakın. Daha fazla karışıklığı önlemek için, tüm harici depolama cihazlarının bilgisayarınızla bağlantısını kesin ve yalnızca USB’nizi bağlı tutun.

Rufus şimdi size hangi Windows 11 sürümünü yüklemek istediğinizi soracaktır. Zaten bir ürün anahtarı satın aldıysanız, satın aldığınız ürün anahtarı sürümüne karşılık gelen Windows 11 sürümünü seçtiğinizden emin olun. Ürün anahtarını henüz satın almadıysanız ve daha sonra almayı düşünüyorsanız, ürün anahtarını alacağınız sürümü seçin. Benim durumumda Windows 11 Home’u seçeceğim.

Rufus’un ISO’yu harici sabit sürücünüze yazması için biraz zamana ihtiyacı olacak. Bu, harici depolama cihazınızın yapısına ve bilgisayarınızla olan bağlantısına bağlı olarak birkaç dakika sürebilir.
Customize Windows installation? /Windows kurulumunu özelleştirin mi?
Prevent Windows To Go from accessing internal disks (Bunu kaldırıyoruz)
Windows To Go’nun dahili disklere erişimini engelleyin diyor.
“Diğer disklere erişimiçin bunu kaldırıyoruz”
Create a local account with username:
Kullanıcı adı ile yerel bir hesap oluşturun: ben rpm yazdım
Set regional options to the same values as this user’s
Bölgesel seçenekleri bu kullanıcınınkiyle aynı değerlere ayarlayın (bu işaretli kalabilir)
Disable data collection (Skip privacy questions)
Veri toplamayı devre dışı bırak (Gizlilik sorularını atla)
aynı değerlere ayarlayın yani tik koyuyoruz yukardaki resimdeki gibi
Diskte ne varsa siliyor olduğunu unutmayın.
Windows 11 ile USB’den önyükleme nasıl yapılır
Artık harici sabit sürücünüzde veya USB belleğinizde Windows 11 bulunduğuna göre, bilgisayarınızı onunla başlatmanın zamanı geldi.
- Başlat menüsüne gidin ve bilgisayarınızı yeniden başlatın.
- Ekran karardığında F11 tuşuna basmaya devam edin (F11 değilse F10 veya F12 tuşu olabilir).
- Önyükleme menüsü göründüğünde, harici sabit sürücünüzü seçmek için ok tuşlarını kullanın. Harici sabit sürücünüz , etiketin başında SATA’yı içermez .
- Enter’a basın.

Harici sabit sürücünüzü bir USB bağlantı noktasına (3.0 veya 3.1) bağladıysanız, yükleme hızı belirgin şekilde daha yavaş olacaktır. Aşırı derecede yavaşsa, tavsiyem SATA kablolarını DVD/CD sürücünüzden ayırmanız ve dahili bir sabit sürücü (veya SSD) ise sabit sürücünüze bağlamanız olacaktır. Yükleme sırasında Windows’un davranışında herhangi bir değişiklik olmaz. Tek yaptığınız Windows 11’in daha hızlı çalışmasını sağlamak.
Windows 11 kurulumu
Windows 11 başlatılmalı ve kurulum ekranı görünmelidir. Şu andan itibaren süreç oldukça basittir. Tek yapmanız gereken dili, klavye düzenini, Microsoft Hesabını ve bazı temel kişiselleştirme seçeneklerini ayarlamaktır.

Windows 11 kurulumunu tamamladıktan sonra, Windows’u etkinleştirmek isteyebilirsiniz.
Windows 11 nasıl etkinleştirilir?
Windows 11’i etkinleştirmek için bir ürün anahtarı almanız gerekecek. Ürün anahtarınız yoksa Microsoft Store’a gidin ve “Windows 11″i arayın. Windows 11’in maliyeti yaklaşık 120$ USD’dir.
Windows 11 ürün anahtarı, şuna benzeyen 25 karakterlik bir koddur: PRODUCT KEY: XXXXX – XXXXX – XXXXX – XXXXX – XXXXX , Windows 10 ürün anahtarıyla aynı uzunluktadır.
Zaten bir ürün anahtarınız varsa:
- Başlat menüsüne tıklayın ve Ayarlar’a gidin.
- Ayarlar’da Sistem > Aktivasyon > Ürünü Güncelle > Ürün Anahtarını Değiştir’e gidin.
- Ürün anahtarınızı girin.
Çözüm
Bu kadar! Artık PC’nizde desteklenmeyen donanımla Windows 11 kullanmanın keyfini çıkarabilirsiniz. Gereksinimleri atlamayı başardık ve sistem gereksinimleri hakkında endişelenmemize gerek kalmadan Windows 11’i başarıyla çalıştırdık.
İşte size bir görev. Favori oyunlarınızın ve uygulamalarınızın Windows 11 için çalışıp çalışmadığını kontrol edin. Windows 11’in hala 32 bit uygulamaları desteklediği göz önüne alındığında, uygulamalarınızla ilgili pek çok uyumluluk sorunu olmamalıdır.
Herhangi bir sorunuz varsa veya adımlardan herhangi birinde takılırsanız, lütfen aşağıdaki yorumlar bölümünde bana bildirin; mümkün olan en kısa sürede yanıt vermeye çalışacağım.
Bu arada, umarım güvende ve sağlıklı kalırsın!