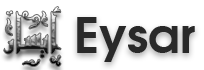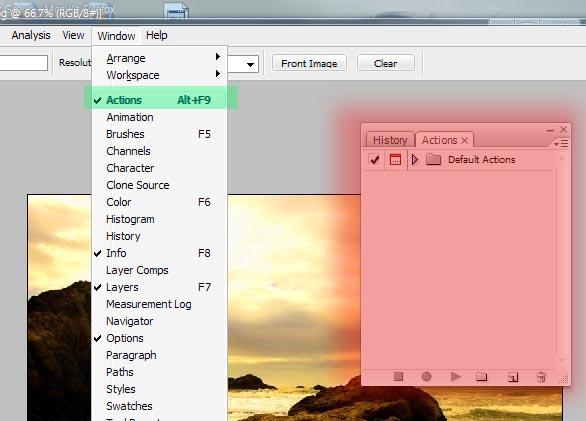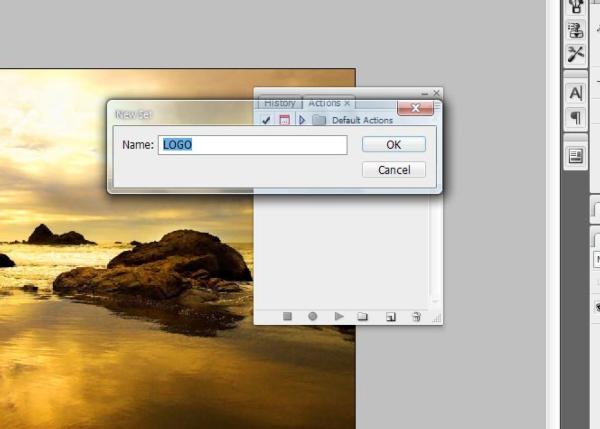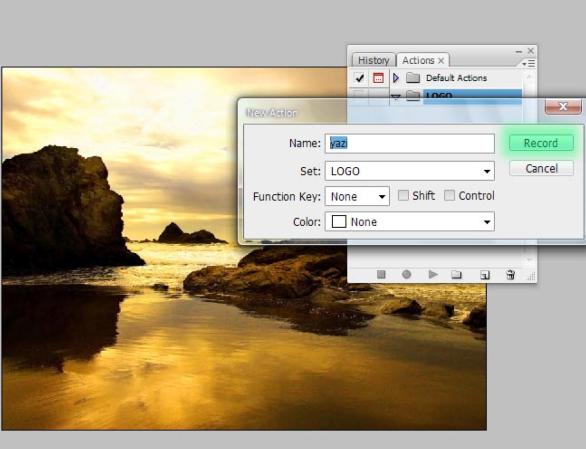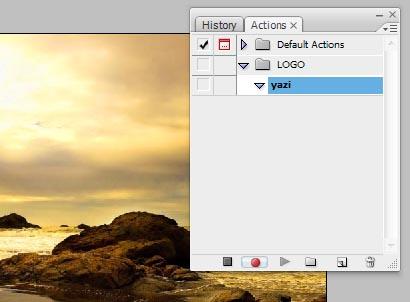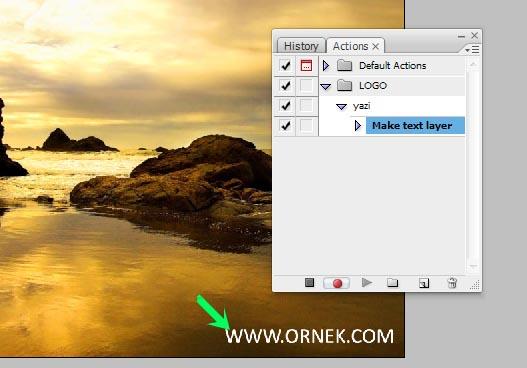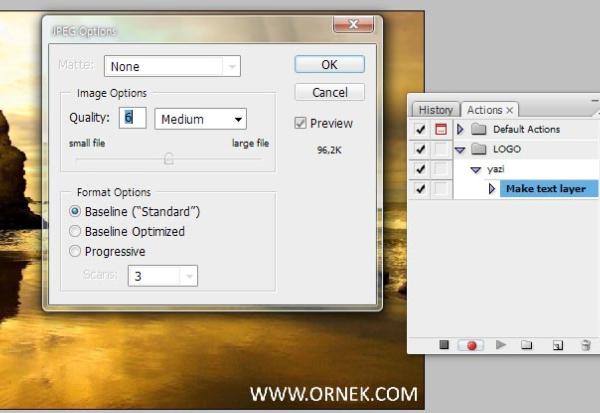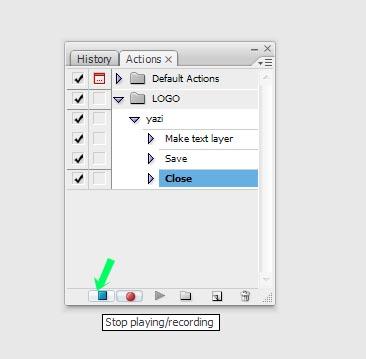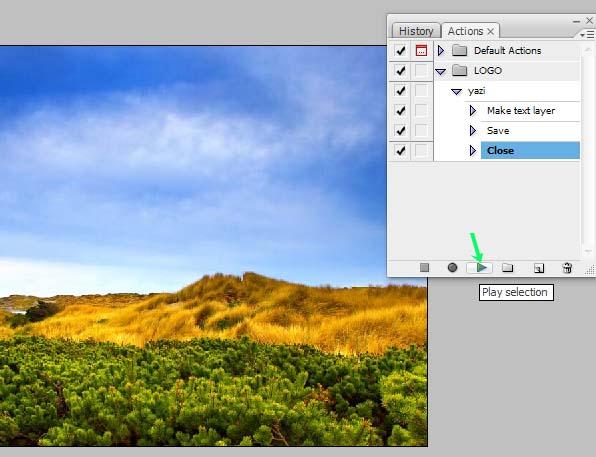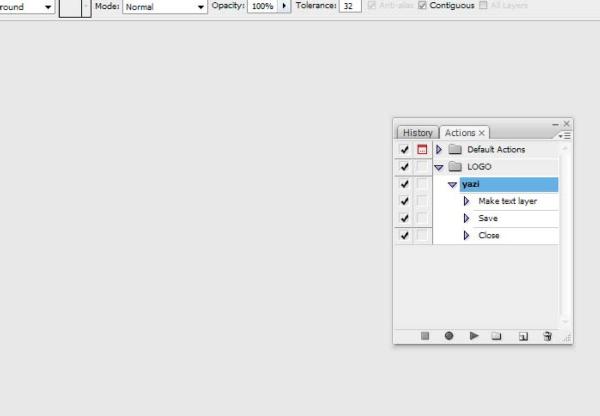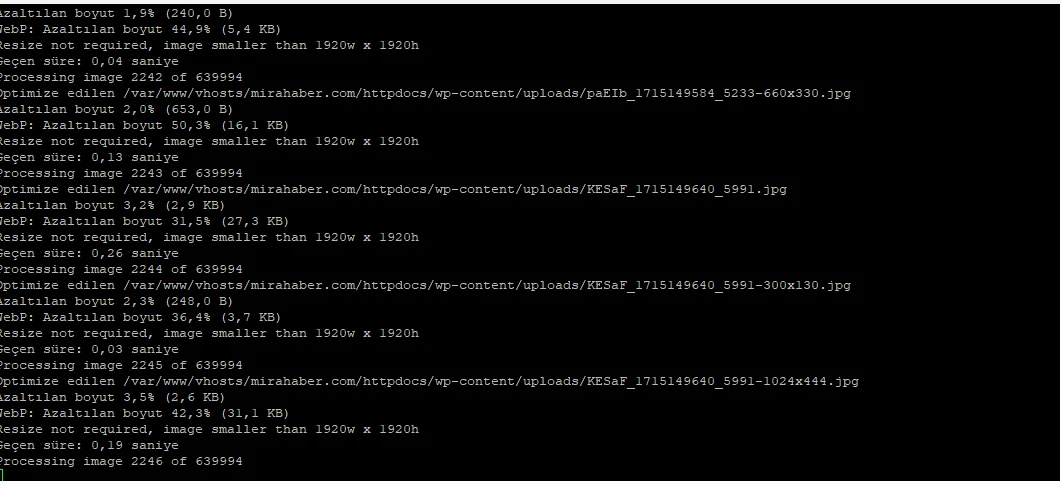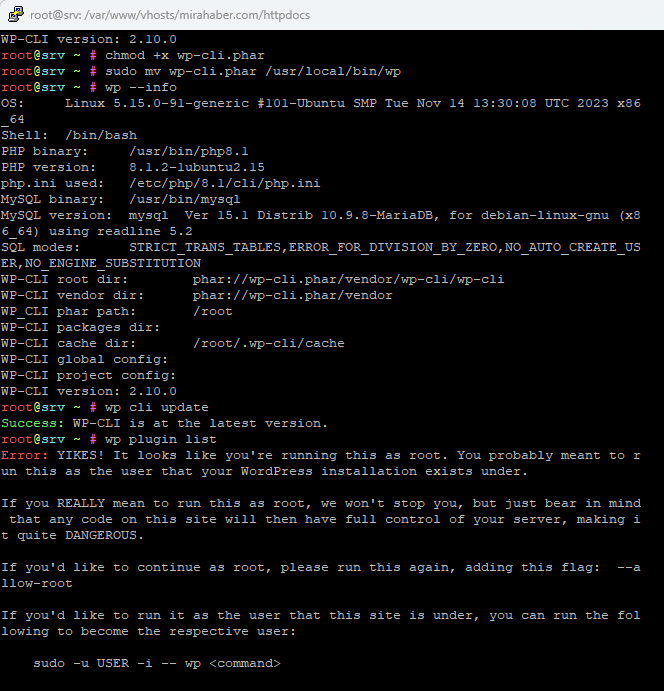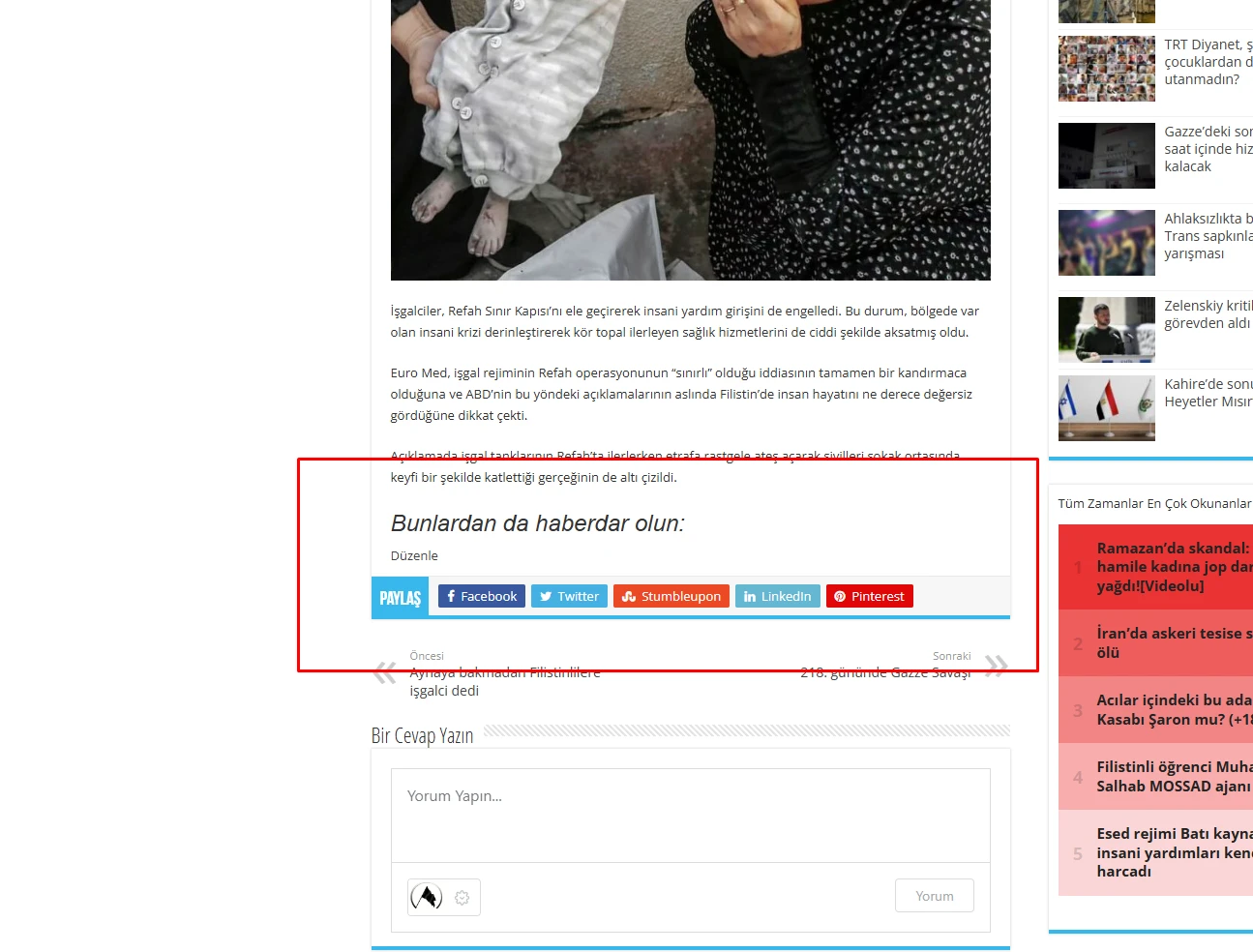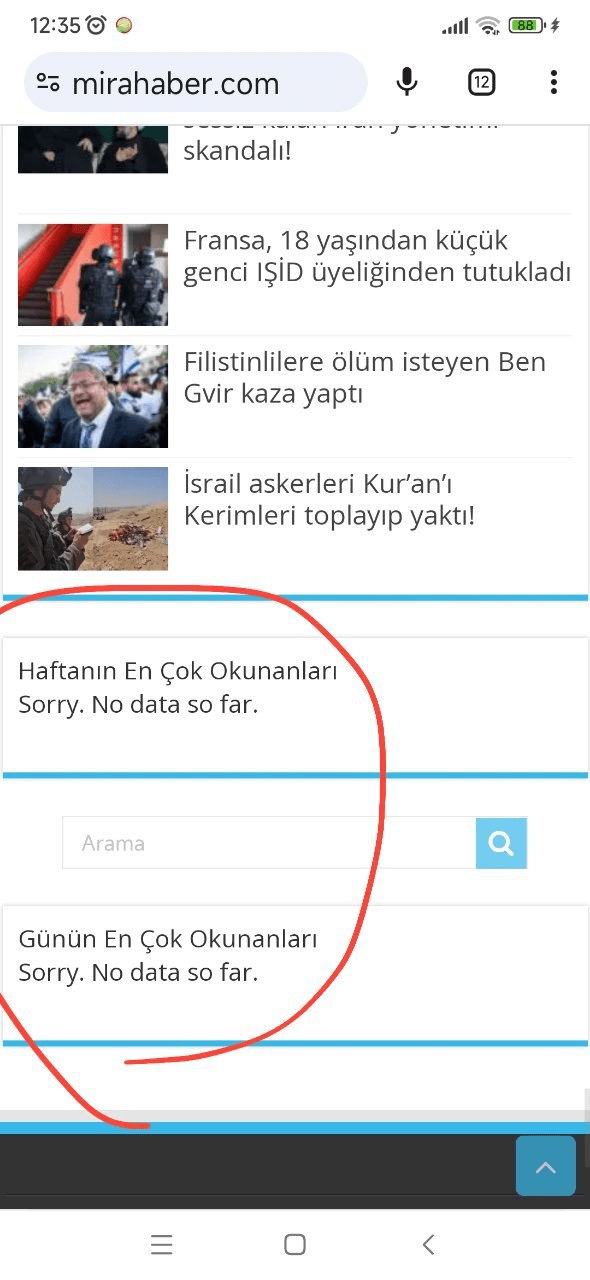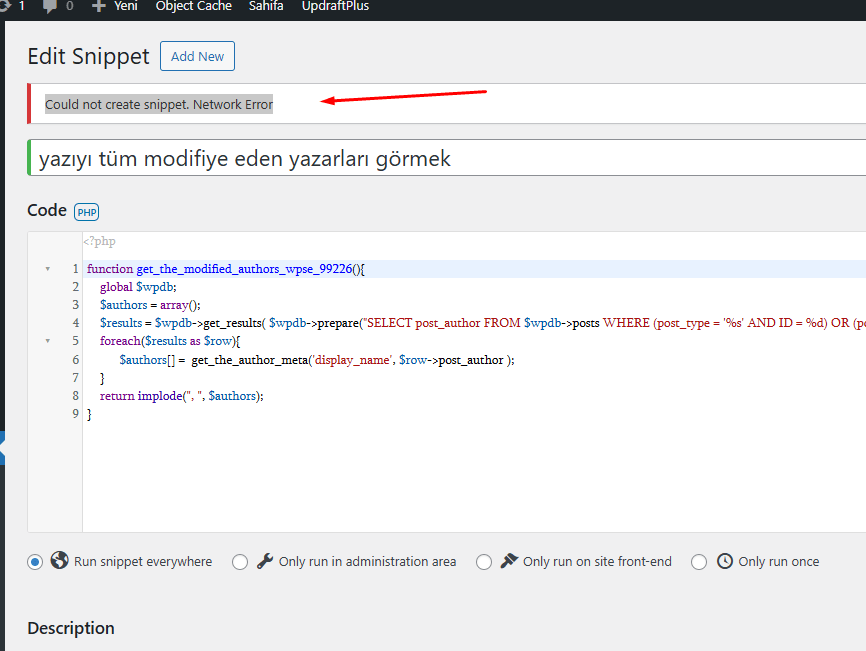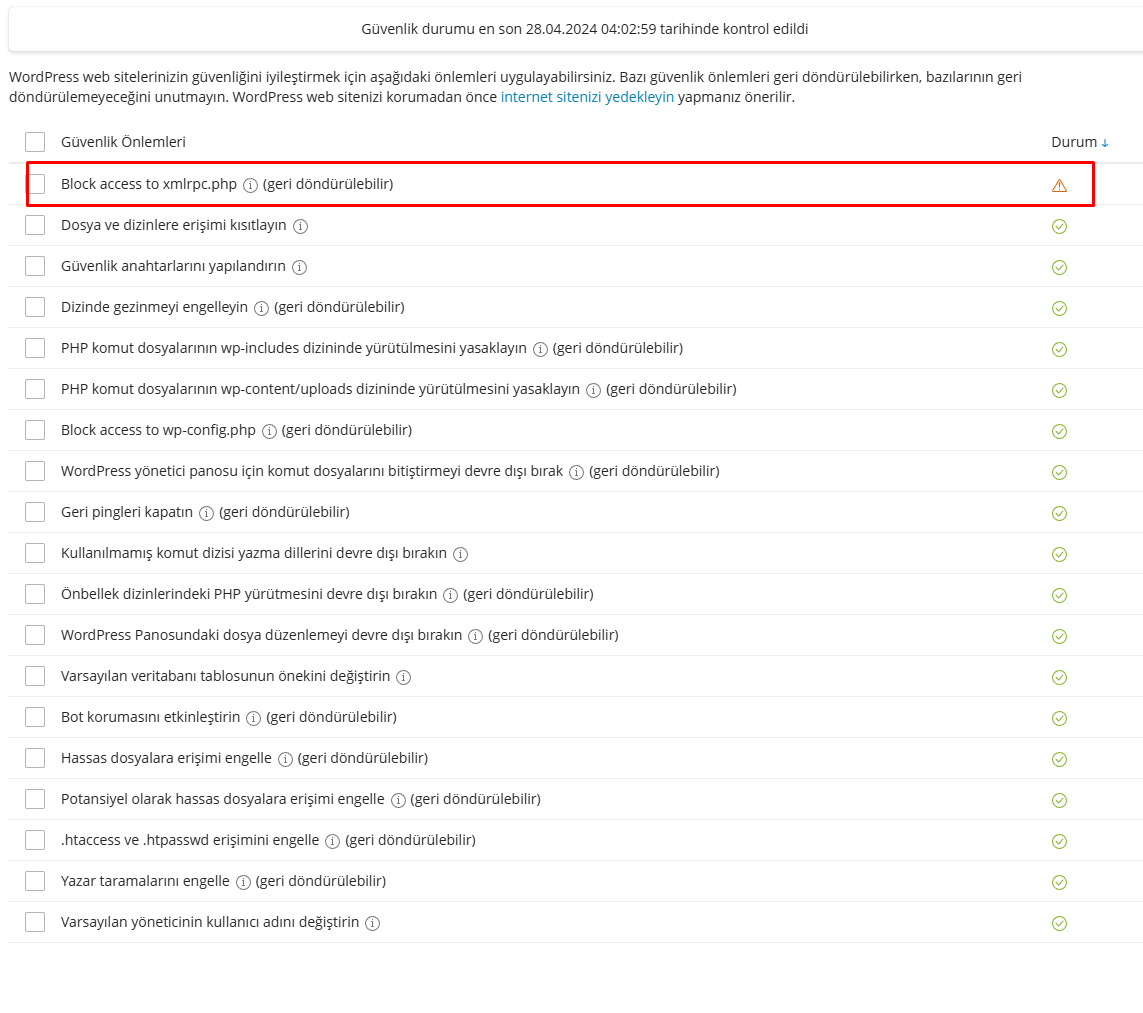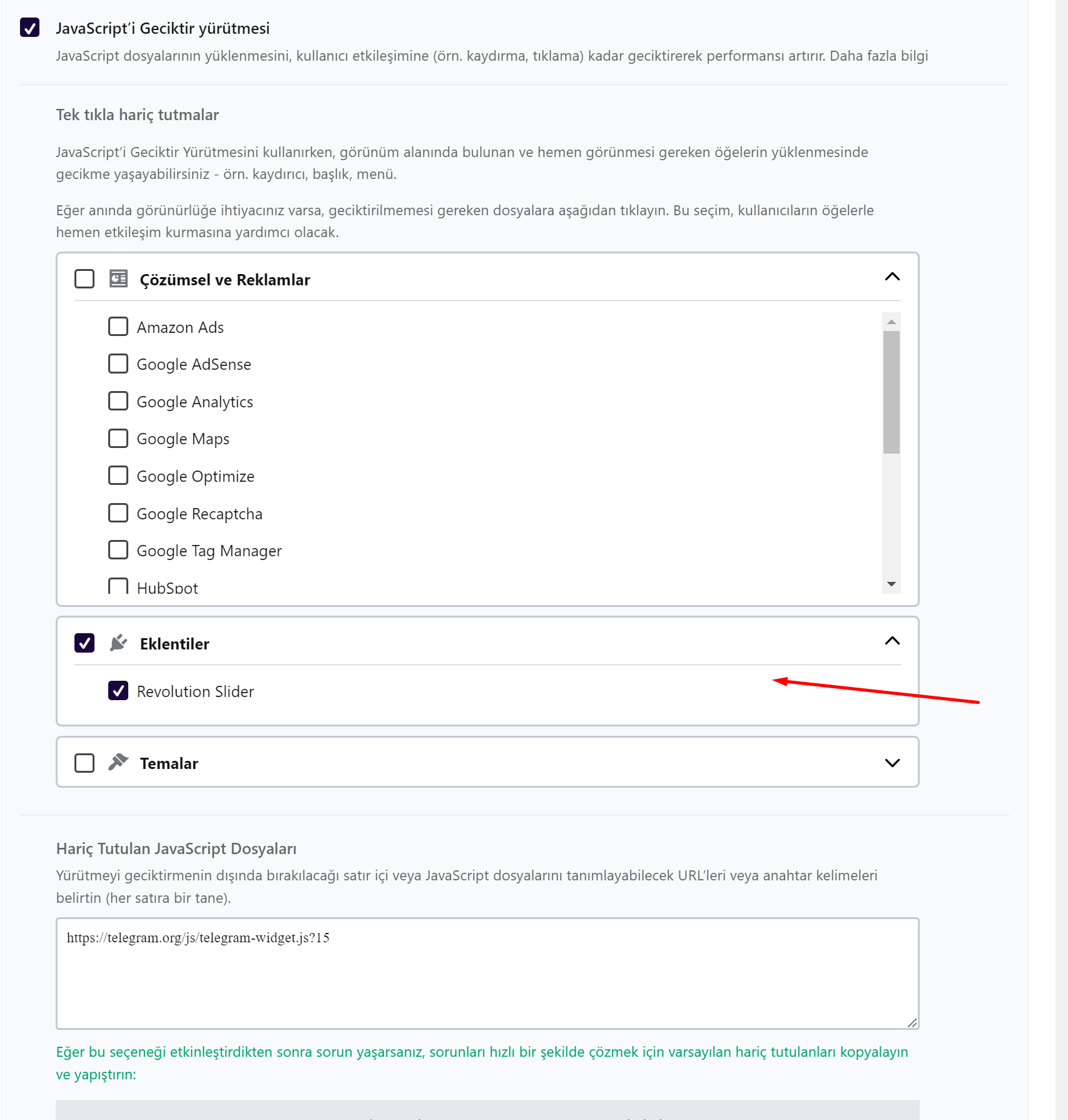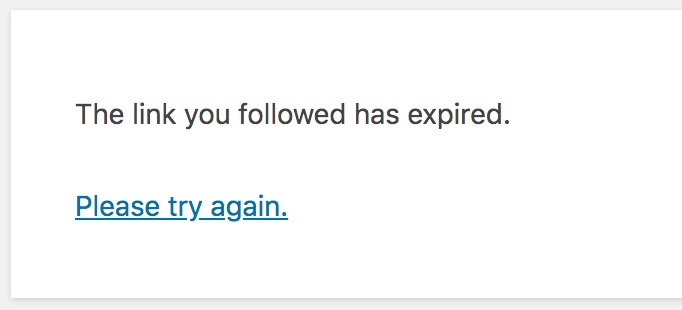Action kaydederek tüm resimlerimize aynı etkileri uygulama:
Ben, örnek olarak 5 tane resim alacağım. Bunlar;
Bu gördüğünüz resimlerin altına şimdi bir hamlede, “www.ornek.com” yazısını ekleyelim.
İşte bu cümleyi dedikten sonra, bizim Photoshop’ta bir özelliği öğrenmemiz gerekiyor ki, ona da “Action” deniliyor.
Action’un özelliği, Photoshop’ta resim üzerinde yaptığınız her tür değişikliği bir yol olarak kaydedebilmesidir. Şöyle yapacağımız örnek üzerinden anlatıyım. Örneğin, elimizde bu gördüğünüz gibi 5 tane resminiz var ve hepsinin sağ alt köşesine “www.ornek.com” yazısını beya logosunu ekleyeceksiniz. Bu 5 resimle sınırlı kalmayabilir de. Tıpkı patronunuzun diyeceği 200 gibi bitmeyecek gibi görünen bi rakam da olabilir. O zaman bir sonraki dersim de anlatacağım çok fazla sayılarda resimler için uygulanan “Autobatch” özelliği ile bunu da başarabilirsiniz. Ama biz bu dersimiz de bunu 5-10 dolayında resimler için gerçekleştireceğiz.
Şimdi önce, bu 5 tane resimimizden herhangi birisini açalım
Sonra Photoshop’ta Windows bölümünden, Actions sekmesine tıklayıp ve actions penceresini açalım.
Gördüğünüz gibi bir tne Actions başlıklı bir pencere açıldı. Şimdi burada neler oluyor ona bakalım.
Actions‘da yaptığımız değişiklikler bir film gibi kaydediliyor ve bu kayıtlarını her biri bir action oluyor. Şimdi bu resim üzerinde action‘ımızı oluşturalım.Hani Patronun isteği olan “www.ornek.com” logosunu. =)
Bunun için önce resmimizi açtık. Sonra action penceremiz açık değilse açıyoruz. Bu pencerede actionoluşturuyoruz. Bunun için pencerenin aşağısından yeni bir Set oluşturuyoruz. Set’e herhangi bir isim verin. Örneğin ben “LOGO” dedim.
Sonra, bu oluşturduğumuz “LOGO” isimli set’in içinde, yeni bir action oluşturuyoruz. Bunu yine actionspenceresinin altından, Create New Action butonuyla yapıyoruz.Yine isim verebilirsiniz. Ben buna da “yazı” dedim.
Gördüğünüz gibi, “LOGO” adlı Set‘in içine kaydediliyor. Eğer birden fazla setiniz varsa, oradan başk setleri de seçebilir. onun içine bu actions‘u ekleyebilirsiniz.
Aynen bu görünümü alacaktır ve yapılan değişiklikler o küçük pencerede actions altında sıralacaktır.
Şimdi yanda bulunan RECORD butonuna başarsanız, Photoshop, artık resim üzerinde gerçekleştirdiğiniz her adımı oluşturduğunuz bu “yazı” isimli action‘a kaydetmeye başlayacaktır. Gördüğünüz gibi RECORD butonu kırmızı olarak yanıyor =) aman dikkat sesinizi de kaydetmesin! =D Tabiki şaka. Neyse devam =)
Evet şimdi resmin altına “www.ornek.com” olan yazımı yazıyorum.
Evet, gördünüz mü, hemen action altına Make Text Layer değişikliği geldi, text eklendi.
Şimdi, bu resimle işimiz bitti, bunu kaydedip kapatalım. E tabi doğal olarak bu adımlar da actions a kaydedilecek. Yapalım.
Evet kaydettik. Şimdi de kapatalım.
Tamamdır. Kaydetme ve kapatma adımları da, gördüğünüz gibi eklendi. Save ve Close.
Şimdi, soldaki STOP düğmesine basarak, actions kaydını durduralım.
Ne yaptık. Bir özetleyelim.
Actions penceremizi açtık, sonra resimlerimizden birisini açtık, sonra Actions’da yeni bir SET oluşturduk ve onun da içine yeni bir action oluşturduk. Sonra Record butonuna basarak, kayıdımızı başlattık, resmimize logomuzu ekledik. Kaydet dedik ve ardından kapat dedik. Sonra action’ımızı durdurduk. Kayıt bitti.
Hmm şimdi ne oldu? Diğer açacağımız resimlerde aynı değişiklikleri yapacak olan kayıtlı bir action’ımız oldu.
Şimdi sırada açacağımız her resime aynı değişiklikleri uygulmak için yapacağımız şey artık çok kolay. Logo koymak istediğimiz resimi açıyoruz sonr actions’daki PLAY butonuna bir kez basıyoruz. Sonucu gözlerinizle görün.
Bakın PLAY butonuna basmadan önceki hali;
Şimdi de bastıktan 1 saniye sonraki hali;
Aaaaaa! bakın ne olduuu =O Birşey görebildiniz mi =) Çok hızlı oldu da.
Siz görmeden, yazı eklendiii, dosya kaydedildiiii, sonra bi de kapandıııı =)
Hıza bak!
Koyun şimdi undan sonra istediğiniz resmi, basın PLAY ‘e olsun size Logolu resim =) Bakın!
Kaynak:
http://www.mmistanbul.com/ders/title/photoshopta-actionlari-kullanarak-birden-fazla-dosyada-degisiklikleri-otomatize-etmek