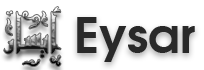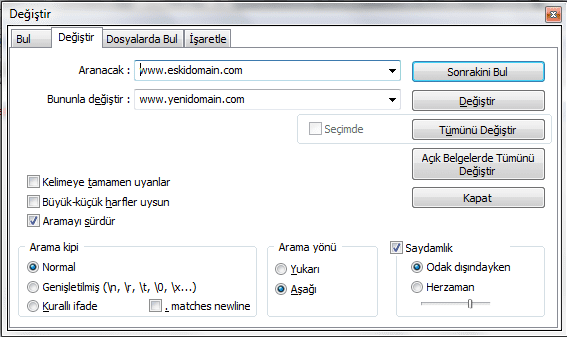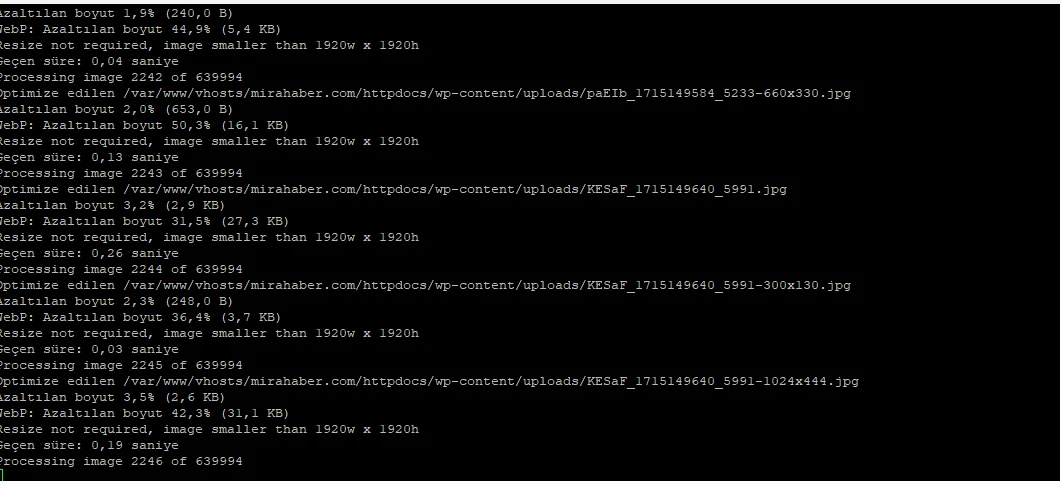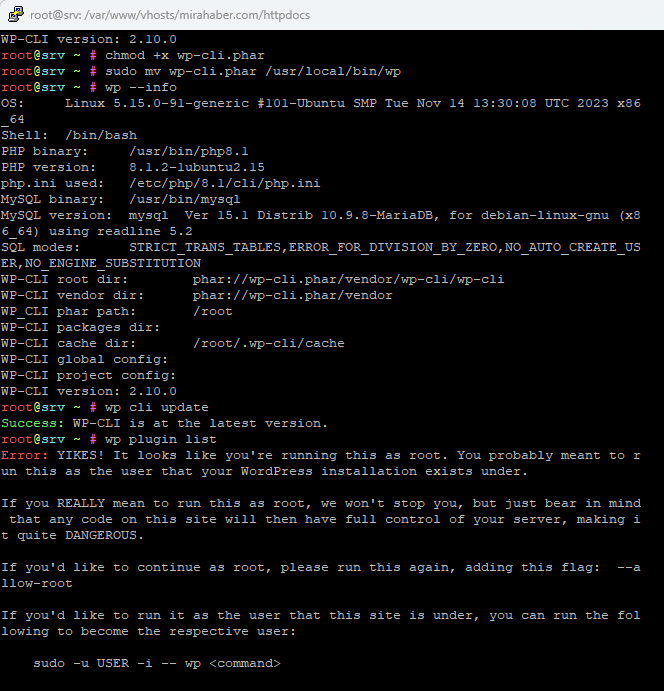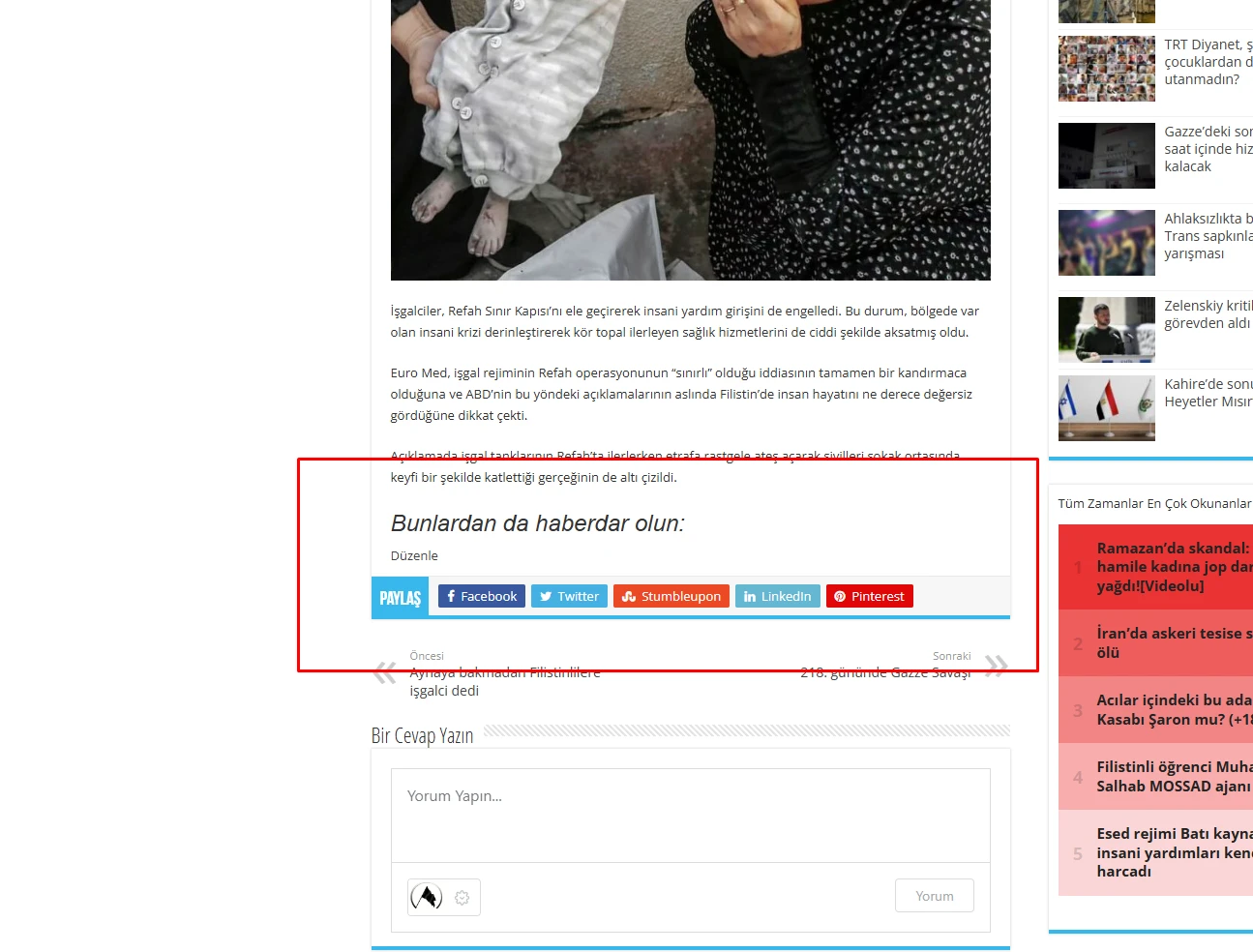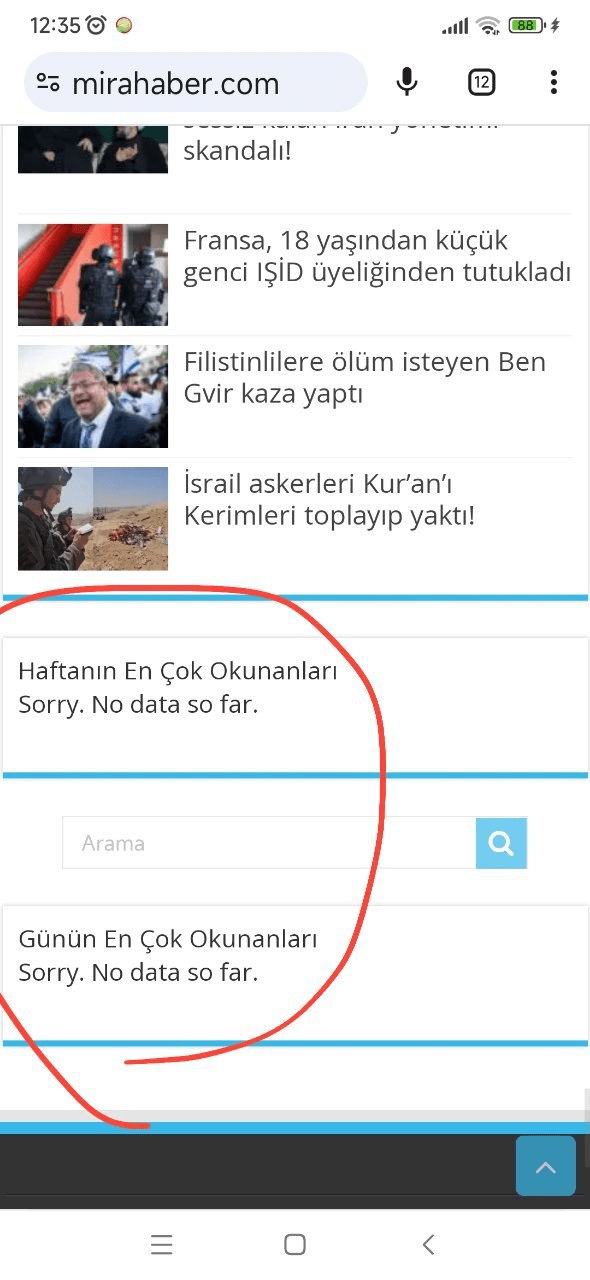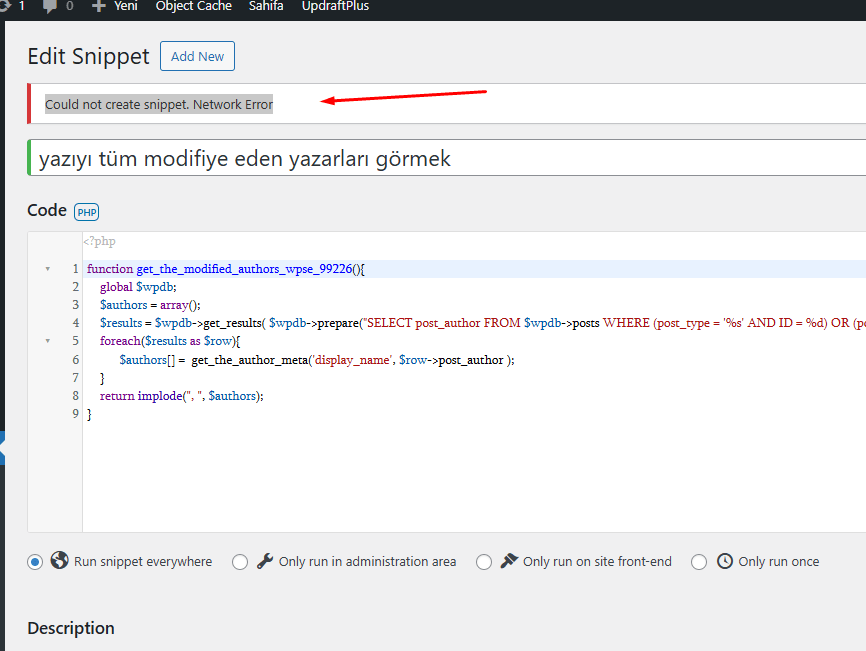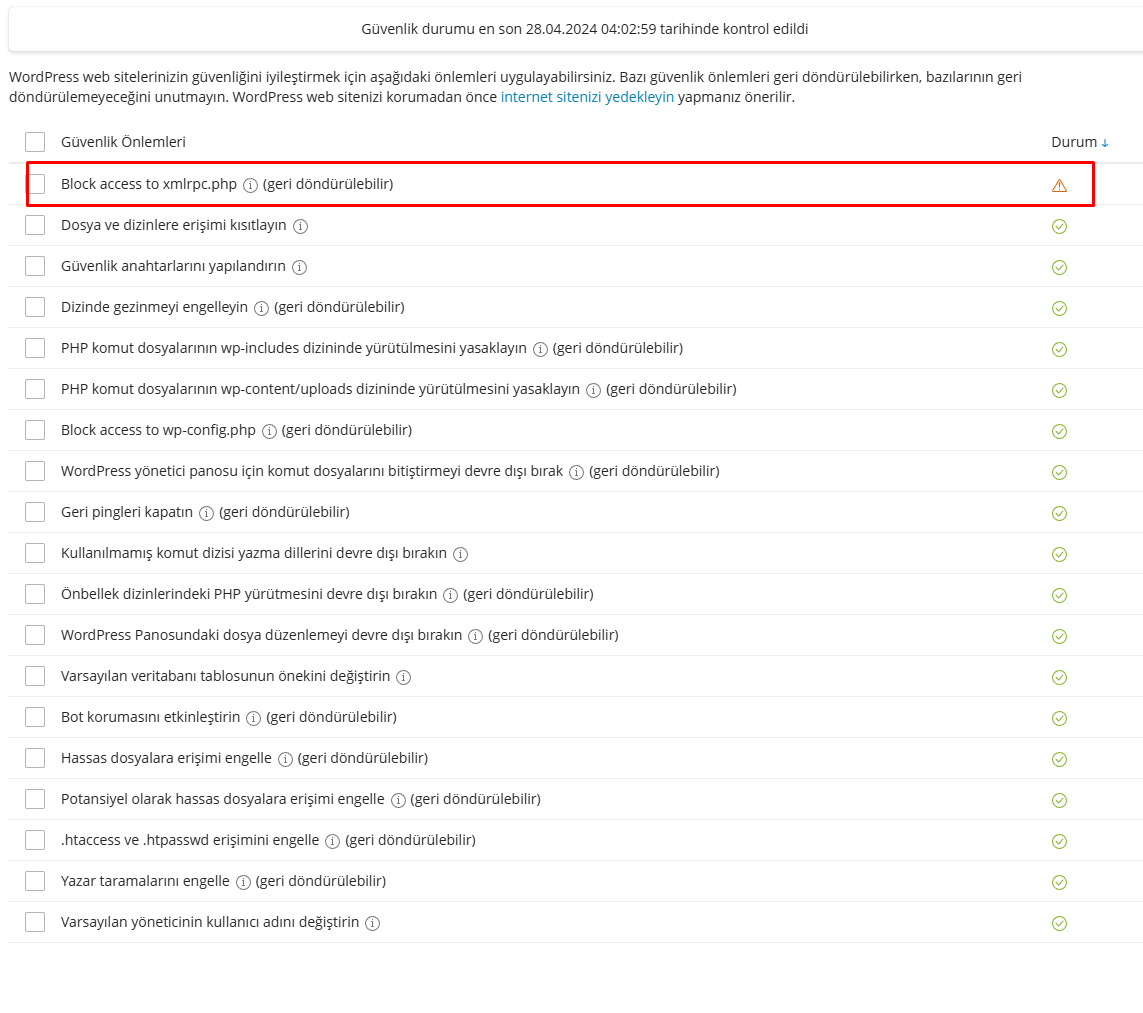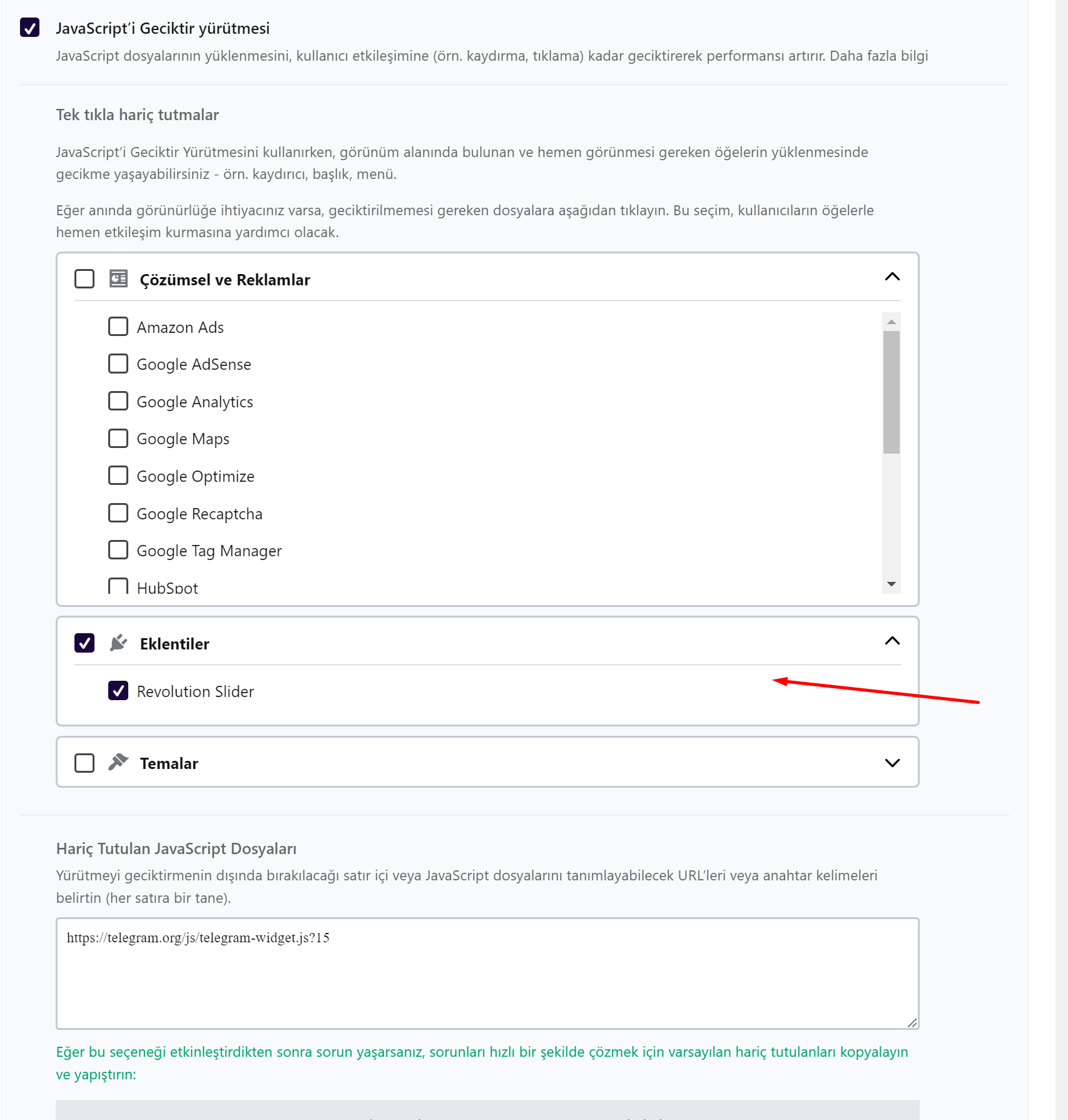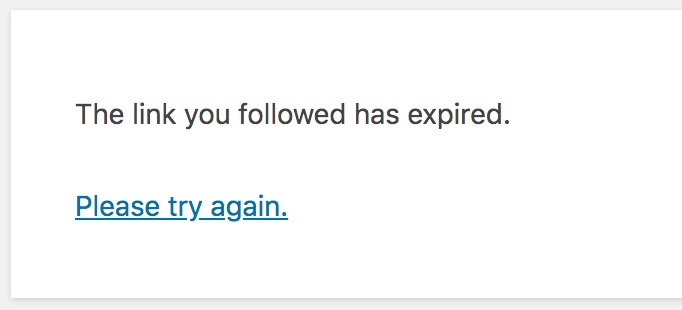Daha önce bu konu hakkında bir makale yazmak her ne kadar aklımdan geçse de detaylı olarak anlatabilecek vakti bulamadığımdan dolayı bugüne kısmetmiş. WordPress altyapısı ile çalışan çoğu blog sahibinin site taşırken korkulu rüyası olan “yedek almak” aslında çok basit bir işlem. Çeşitli yollar ile wordpress blogunuzun nasıl yedeğini alabileceğinizi aynı zamanda kendinizi nasıl garantiye alabileceğinizi bu yazımda anlatacağım.
1) WordPress “İçe aktar – Dışa aktar” özelliği
Bu özelliği kullanırken unutmamanız gereken bir husus mevcut. Dışa aktarma özelliği kullanılarak alınan yedekler xml formatında olur ve içerisinde görsel veya tema dosyası barındırmaz. Bu almış olduğunuz yedek bir nevi veritabanı yedeğinin wordpress’in anlayacağı dilden olan versiyonudur. Dışa aktar özelliğini kullanarak yedek aldıktan sonra sitenizin ftp adresine bağlanıp “wp-content” klasörünün yedeğini aldıktan sonra yedeği yüklemeden önce taşıyacağınız siteye kopyasını almış olduğunuz “wp-content” klasörünü atın ve kullandığınız tema ve eklentileri aktif edin. Daha sonra “Dışa aktar” özelliğini kullanarak almış olduğunuz xml yedeğini aşağıdaki anlatımı takip ederek geri yükleyiniz.
Dışa aktar :
“Araçlar >> Dışa aktar” yolunu takip edin daha sonra “Dışarı aktarılacak öğeleri seçin” başlığı altında yer alan “Tüm içerik” alanını işaretleyin ve “Aktarım dosyasını indir” butonuna basın.
Bu xml yedeği ile birlikte “wp-content” klasörünün yedeğini almayı unutmayın !
İçe aktar :
İçe aktarma işlemini yapmadan önce daha önce almış olduğunuz wp-content klasörünü yeni wordpress’in üzerine yapıştırın ve kullanmış olduğunuz tema ve eklentileri aktif edin. Daha sonra aşağıdaki adımları takip edin.
“Araçlar >> İçe aktar” yolunu takip edin daha sonra wordpress blogunuzun yedeğini aldığınız için wordpress yazısına tıklayın ve “WordPress aktarıcısı” eklentisini kurun. Aynı yolu tekrar takip ederek “Araçlar >> İçe aktar” sayfasına gelin ve almış olduğunuz xml formatındaki yedeği seçin ve daha sonra “Dosya yükle ve içe aktar” butonuna tıklayın.
2) En Kolayı Yedekleme eklentileri
WordPress blogunuzun sadece xml veya veritabanı yedeği size yetmiyor, klasör yedeği de istiyorsanız bu eklenti tam size göre. Oluşturmuş olduğunuz işler ile otomatik olarak yedekleriniz alınıyor ve size mail gönderiliyor. Fakat belirtmeliyim ki eklentinin Türkçe dili mevcut değil..
1 milyondan fazla kullanıcıya sahip olan ve 2.8 sürümünden bu yana işlevsellik gösteren bu eklenti oldukça yararlı. Bu eklenti veritabanı üzerinde yararlı değişiklikler yapabiliyor bunlara örnek olarak optimize edebilir, onarabilir, silebilir, veritabanı yedeği yükleyebilir ve boş veya istenmeyen tabloları kolayca kaldırabilir.
c) WordPress Backup to Dropbox
WordPress blogunuzu dünyanın en popüler dosya paylaşım servislerinden birisi olan Dropbox’a dakikalar içerisinde yedeklemenizi sağlayan bir eklenti. Oldukça basit ve kullanımı kolay aynı zamanda yedekleriniz derli ve toplu bir şekilde saklanıyor. İstediğiniz zaman kolayca yedeklerinize ulaşabilirsiniz.
c)Tavsiyem BackupBuddy
3) Ftp ve Phpmyadmin kullanarak manuel yedek nasıl alınır ?
Web sitenizin dosyalarının barındırıldığı FTP yazılımı gerekmektedir. En hafif ve hızlı çalışan yazılımlardan birisi ve aynı zamanda açık kaynak kodlu olan Filezilla’yı tercih edeceğiz. Adres : https://filezilla-project.org/
Sunucu sağlayıcımızdan aldığımız ftp bilgileri ile yazılımı kullanarak ftp adresinize giriş yapın ve ana dizinde bulunan dosyaların hepsini kendi bilgisayarınızda bir klasör açıp içine aktarın.
Daha sonra bir önceki adımda giriş yaptığınız cpanel adresinize tekrar giriş yapın ve “Veritabanları >> phpMyAdmin” yolunu takip ederek veritabanlarınızın saklandığı phpMyAdmin sayfasına erişin.
Açılan sayfada sayfanın orta üst köşesinde menü üzerinde yer alan “Dışa aktar” özelliğini kullanarak bütün veritabanlarınızı dışarı bilgisayar ortamına kolayca aktarabilirsiniz.
Bu yedeği geri yüklemek için ise hemen yanında yer alan içe aktar özelliğini kullanmanız gerekmektedir.
Yedekleme:
1)Ftp ile bağlanarak wp sitemizin tüm dosyalarını indiriyoruz.
2)PpMy adminden yedeğimizi alıyoruz. (dışa aktar diyoruz.)
1)Dosyaları ftp vasıtası ile hiç değiştirmeden config dosyasına kadar ilgili yere bütün dosyaları yüklüyoruz.
2)C-panelimize girip Mysql veri tabanı sihirbazı ile yeni bir veri tabanı ve kullanıcı oluşturuyoruz yetkileri felan hepsini veriyoruz.
3)Yedeğini aldığımız taşıyacağımız siteye at veri tabanını phpmyadmin e gidip orada yeni açtığımız ve kullanıcı tanımladığımız database e gelerek -zaten boş birşey silmeye gerek yok- içeri aktar diyoruz.
4)Son olarak wp-config dosyamızı açıyoruz.
Alttaki yerleri değiştiriyorsunuz.
/** WordPress için kullanılacak veritabanının adı */
define(‘DB_NAME’, ‘yeniaçtığımızdatabase_databasimiz’);
/** MySQL veritabanı kullanıcısı */
define(‘DB_USER’, ‘yeniaçtığımızdatabase_kulllanıcımız’);
/** MySQL veritabanı parolası */
define(‘DB_PASSWORD’, ‘databasimizin şifresi’);
/** MySQL sunucusu */
define(‘DB_HOST’, ‘localhost-genelde localhosttur değilse ip numarası hostun bunu hosttaki diğer config dosyalarından bakabilirsiniz’);
Sitemiz tıkladığımızda açılması lazım….
Son olarak farklı bir domaine taşımak için farklı bir yötem:
Site taşıma ile ilgili birçok yol söz konusu fakat bunlardan en sağlam ve güveniliri yedekleri alıp karşı siteye yüklemektir. Bu şekilde veri kaybınız ve hatanız olmadan sorunsuz bir taşıma gerçekleştirmeniz mümkündür.
Gelelim siteyi nasıl taşıyacağımıza :
- İlk olarak taşıma yapacağımız yedekleri FTP ve MYSQL şeklinde alıyoruz.
- Daha sonra taşıyacağımız yere FTP yedeğimizi yüklüyoruz.
- Eğer domain değişimi söz konusu olacak ise BURADAN Notepad++ indirip kuruyoruz. Yedeğini aldığımız MYSQL i Notepad++ yardımıyla açıyoruz. Daha sonra CTRL + F kombinasyonuyla arama erkanını açıyoruz. Sekmelerden BUL un yanında bulunan DEĞİŞTİR sekmesini tıklıyoruz. Aranacak kısmına eski domaini yazıp BUNUNLA DEĞİŞTİR kısmına da yeni domaini yazıyoruz. Daha sonra DEĞİŞTİR butonuna eski domain bulma işlemi bitinceye dek basıyoruz. Bu işlemden sonra eski domain yerine yeni domaini atamış oluyoruz.
- Domain değişimi söz konusu değilse yeni hosting deki veritabanına MYSQL yedeğini import ediyoruz.
- wp-config.php anadizinde (siz adını ve yolunu değiştirmişte olabilirsiniz.) bulunan dosyayı açıp yeni veritabanı bilgilerini giriyoruz.
- En son WP admin panelinde Ayarlar -> Kalıcı bağlantılar bölümüne girip değişiklik yapmadan kaydediyoruz.
Bu işlemler sonucunda WP site sorunsuz olarak taşınmış olacaktır. Herhangi bir sorunuz için yorum bırakabilirsiniz.
Önemli Notlar:
Eğer http 500 hatası alıyorsanız ftp den .htaccess user.ini gibi dosyaları etkisiz hale getirin site açılacaktır. Adminden login olun. ve warsa güvenlik ve cache eklentilerini devre dışı bırakın ve yeniden etkinleştirin….
Buna maruz kalmak istemiyorsanız güvenlik ve cache eklentilerini etkisizleştirerek yedek almanızda fayda var.