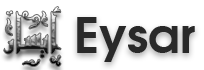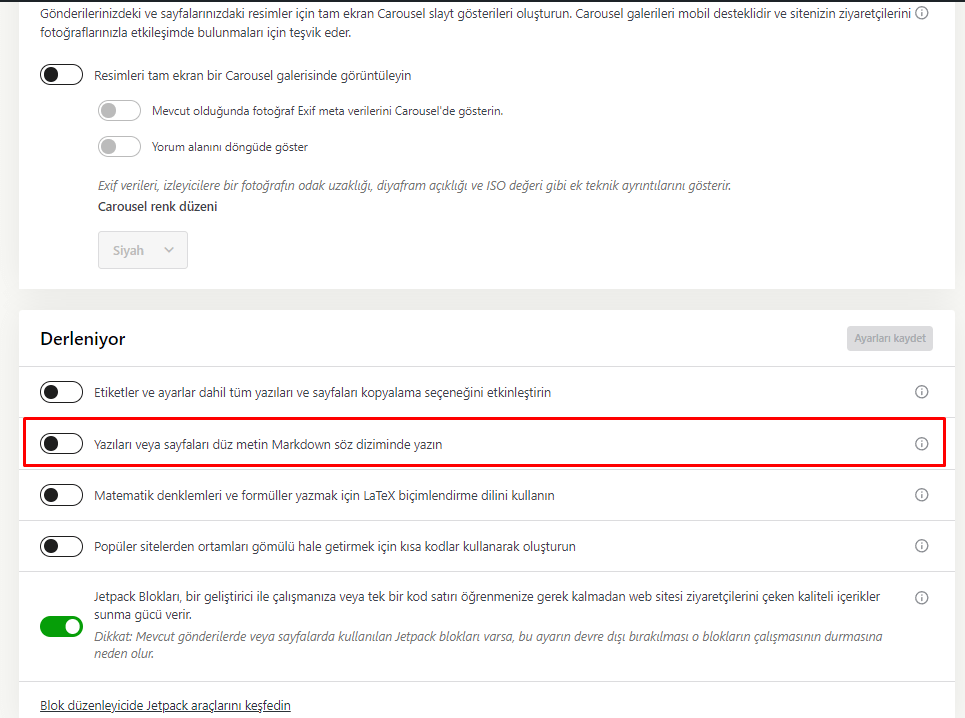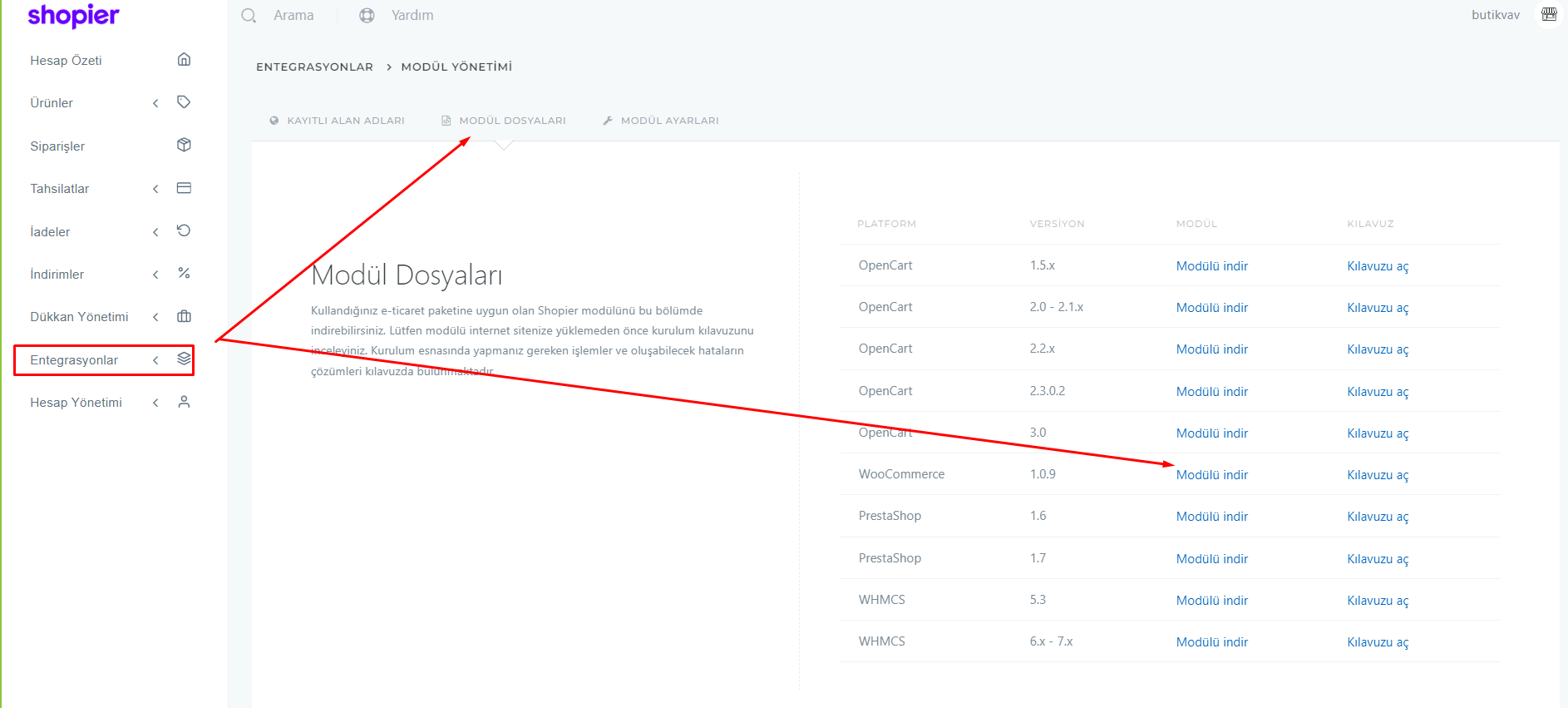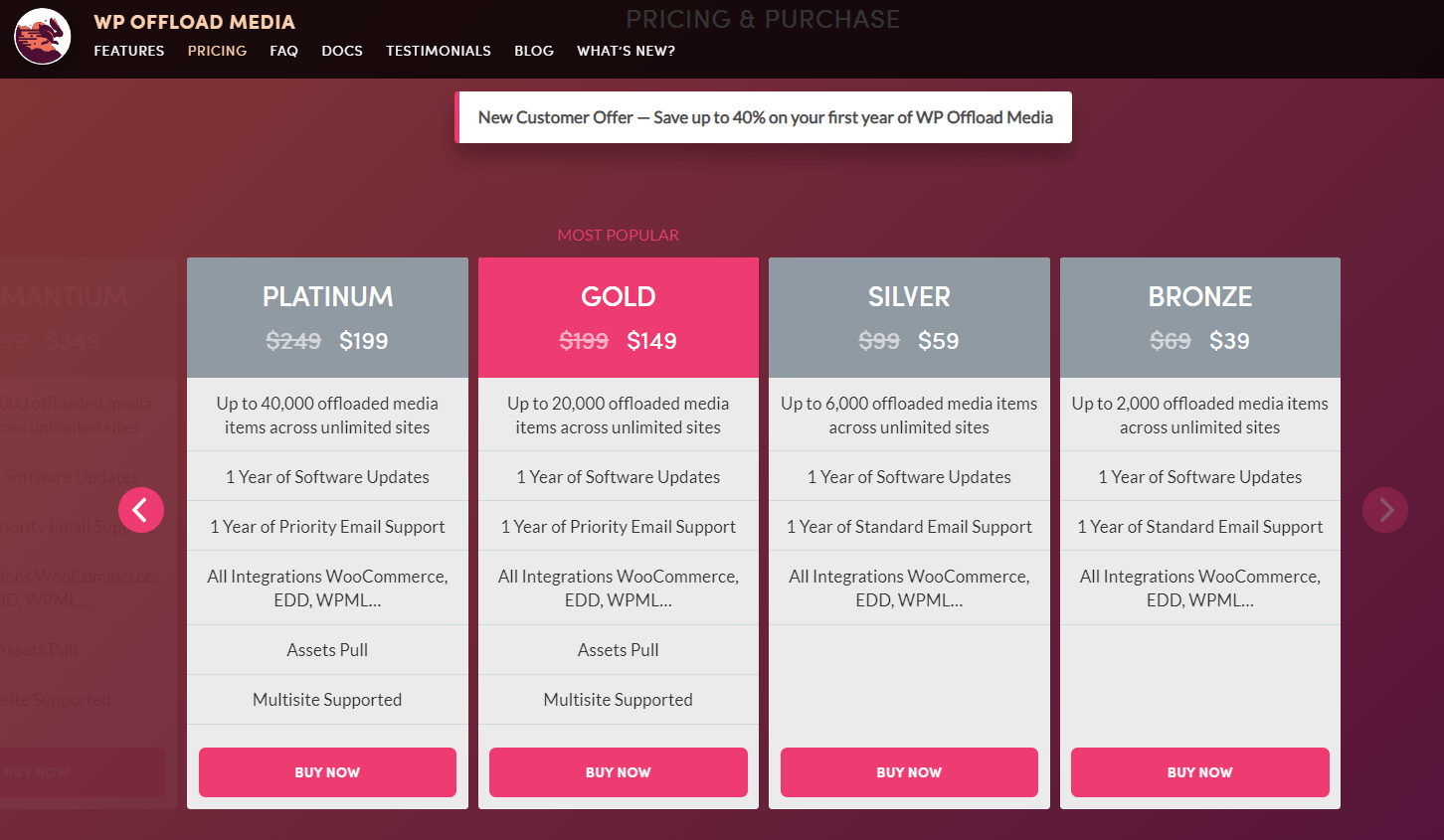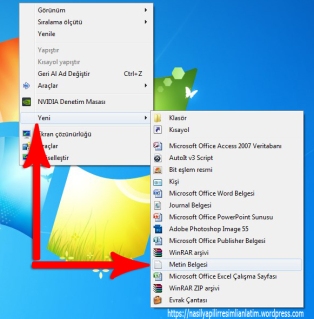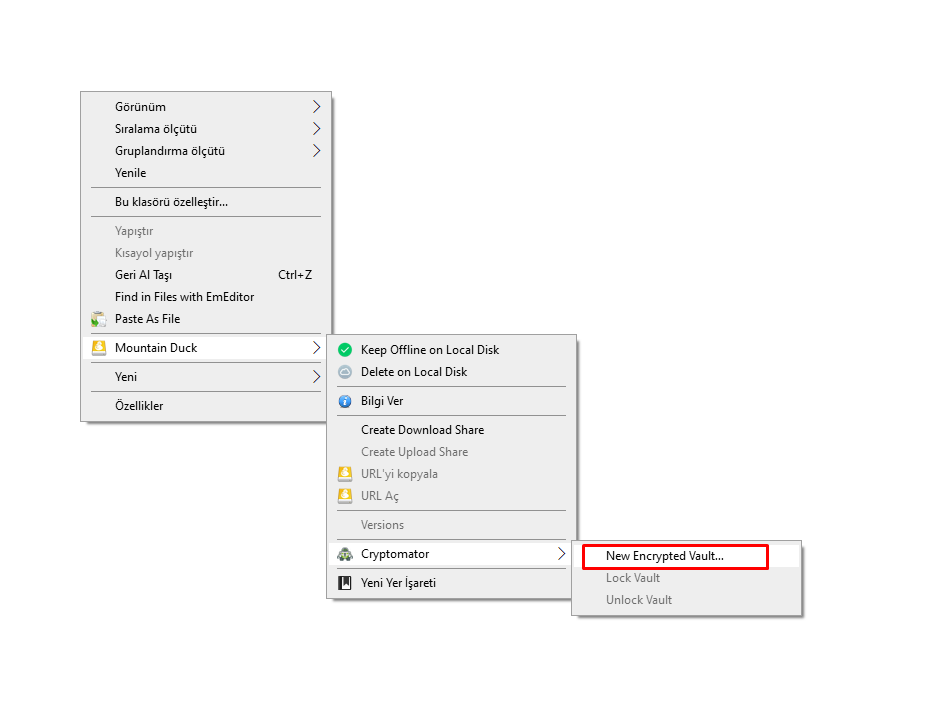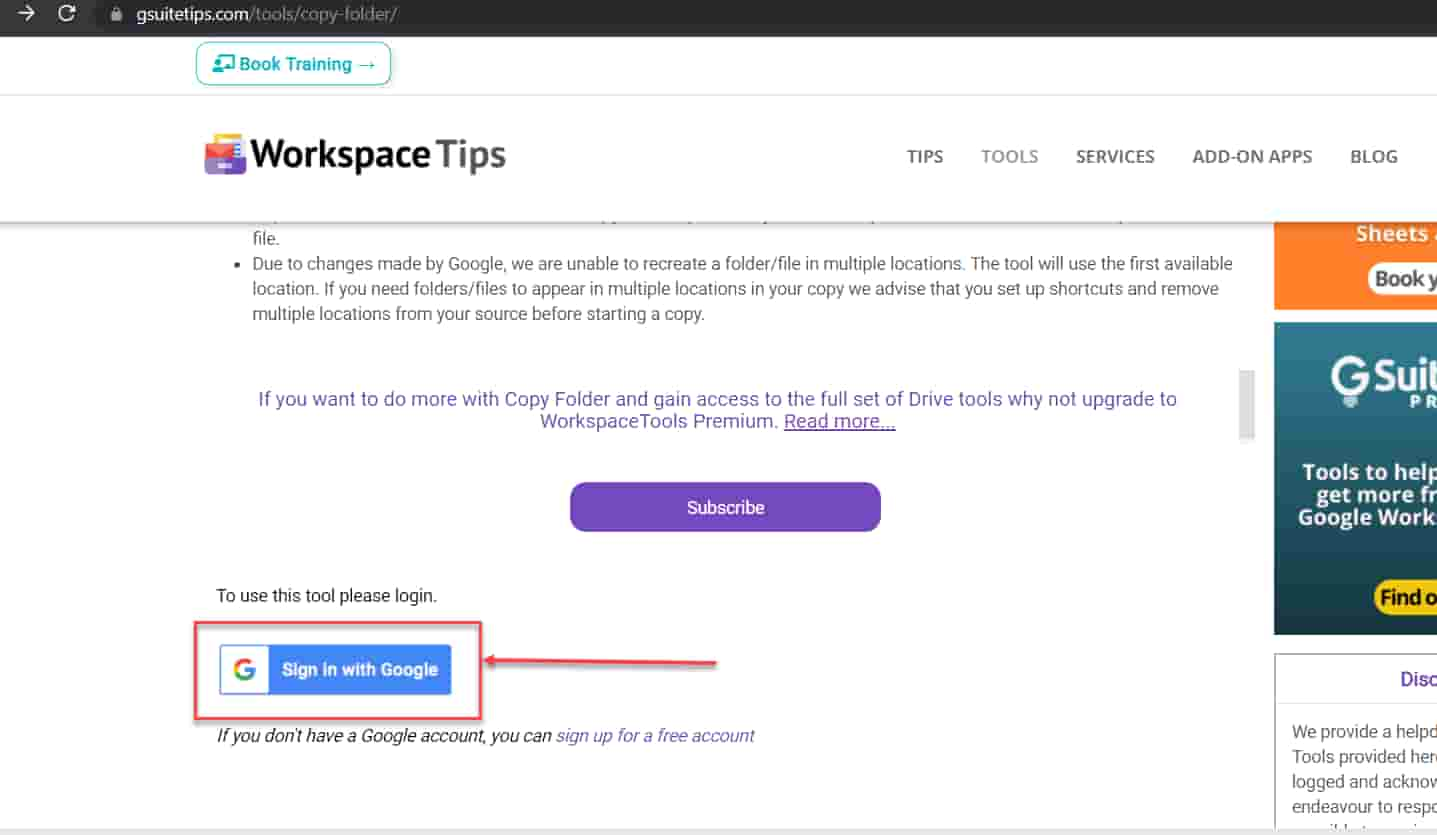
“Bir Kopya Oluştur” seçeneğini kullanarak “Benimle paylaşılanlar”dan “Sürücüm”e kopyalayın
” Benimle paylaşılanlar “ın doğrudan ebeveynleri dosyaysa , dosyaları seçin, üzerlerine sağ tıklayın ve ” Kopyasını Oluştur “u seçin. Bu, ” Drive’ım ” bölümünde bir kopya oluşturacaktır .
Doğrudan ebeveyni paylaşılan bir klasörse, o klasöre gidin, kopyalamak istediğiniz tüm dosyaları seçin, seçilen dosyalara sağ tıklayın ve ” Bir Kopya Oluştur ” seçeneğini seçin . Bu, ” Drive’ım ” da bir kopya oluşturacaktır. Daha sonra ” My Drive ” a gidebilir ve bu dosyaları bir klasörde veya yapmak istediğiniz herhangi bir şeyde yönetebilirsiniz.
Yöntem 3: Masaüstü için Drive’ı kullanarak “Benimle paylaşılanlar”dan “Sürücüm”e kopyalayın
Drive for Desktop , yerel dosyaları/klasörleri web google drive ile sorunsuz bir şekilde senkronize etmeye yardımcı olan Windows ve macOS için bir masaüstü uygulamasıdır. Dosyaları ve klasörleri “Benimle paylaşılanlar”dan “Sürücüm”e kopyalamak için Google Drive Desktop’ı kullanabilirsiniz.
Adımlar:
1Bu bağlantıdan indirin ve yükleyin ve Google Hesabı ile bağlantı kurun Bunun
çalışması için web google sürücünüzün ve Google Drive Desktop’ın aynı hesaba bağlı olması gerekir.
Bunu yaptıktan sonra Windows Gezgini’nde Google Drive’ı bulacaksınız. Sürücüyü açın, tekrar Drive klasörünü açın, ardından Google Drive Desktop’ın tüm içeriğini alacaksınız. Ancak burada ” Benimle paylaşılanlar ” klasörünü bulamazsınız . Ama 2. adımda hack yapabiliriz
2” Benimle paylaşılanlar “ın içeriğine gidin ve favori klasörünüzü/dosyalarınızı seçin. Bu durumda “Bilgisayar Mühendisliği” Klasörünü seçtim. Ve bunu My Drive’a taşımak istiyorum. Bu nedenle, “Bilgisayar Mühendisliği” üzerine sağ tıklayın ve ardından ” Drive’ıma Ekle “yi seçin. Bu, My Drive’ınızda bir kopya oluşturacaktır. Yani, ” My Drive ” içinde bilgisayar mühendisliği var . Bu kadar? Hay Hay bekle. Bu kadarını yaparsanız, Sahibi bu dosyaları/klasörleri silmediyse, o Kısayol Bilgisayar Mühendisliği klasörünü Drive’ımdan açabilirsiniz. Yani, bir şeyler yapmak daha iyidir. 3. adımda bahsedilen.
3Google Desktop’a gidin ve “Bilgisayar Mühendisliği” kısayolunu açın ve içeriğini kopyalayın ve yeni bir klasör oluşturun ve bu klasörün içine yapıştırın.
Bu kadar. Artık bu içerik web Google Drive ile otomatik olarak senkronize edilecek.
Yöntem 4: gsuitetips web sitesini kullanarak “Benimle paylaş”tan “Sürücüm”e kopyalayın
GSuiteTips , google çalışma alanıyla ilgili faydalı püf noktaları ve ipuçları sağlayan bir web sitesidir. Dosyaları google sürücüsünün bir klasöründen diğerine kopyalamaya izin veren Klasörü Kopyala özelliği adı verilen kullanışlı özelliklerden birine sahiptir. Böylece, bunu kullanarak Dosyaları/klasörleri Benimle Paylaşılanlar’dan Sürücüm’e kopyalayabiliriz.
Adımlar:
1Tıklayarak bağlantıya gidin. ( https://gsuitetips.com/tools/copy-folder/ )
2Biraz aşağı kaydırın ve Google Düğmesiyle Oturum Aç’ı tıklayın.
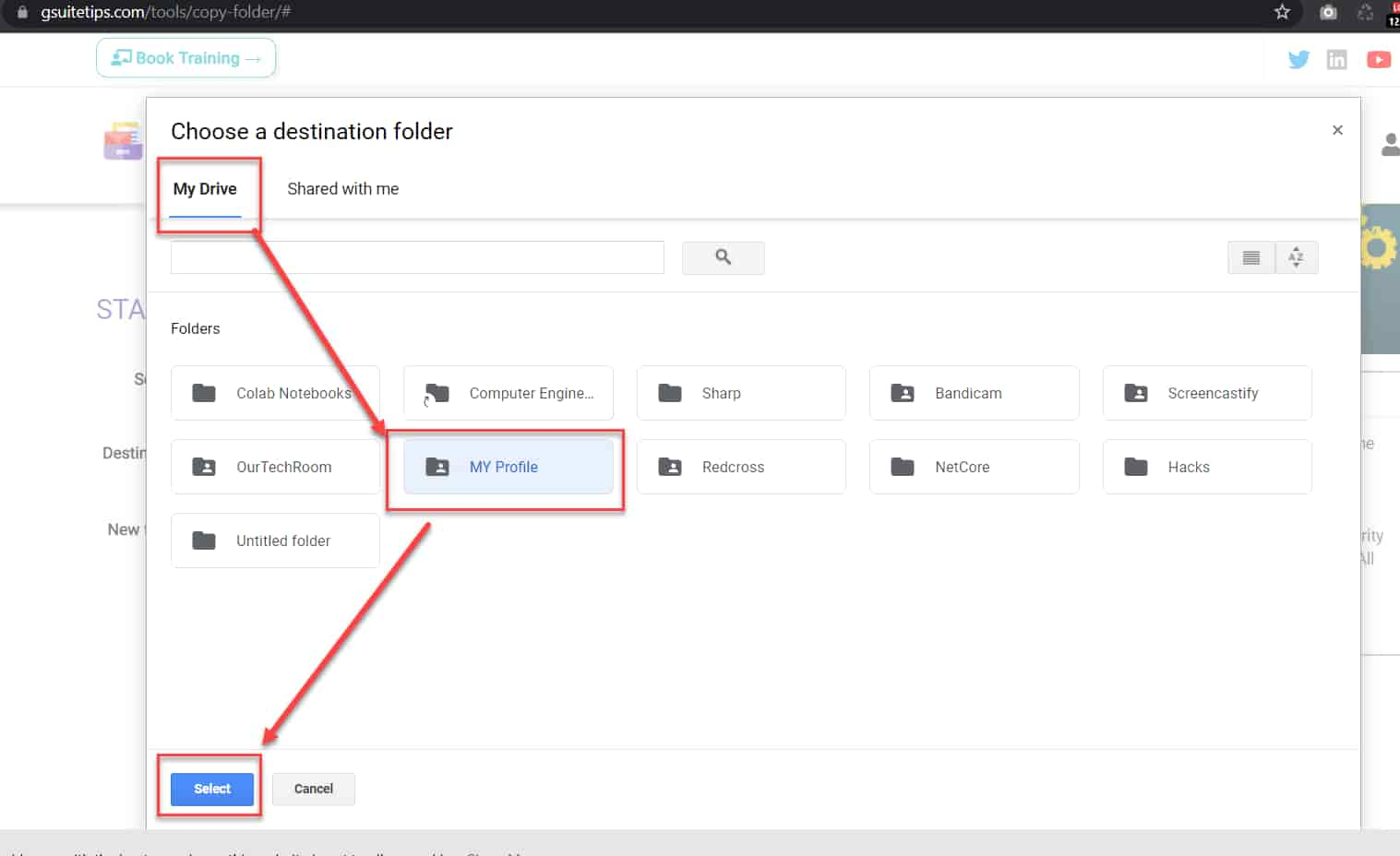
3Overdrive’a devam etmek için istediğiniz hesabı seçin .
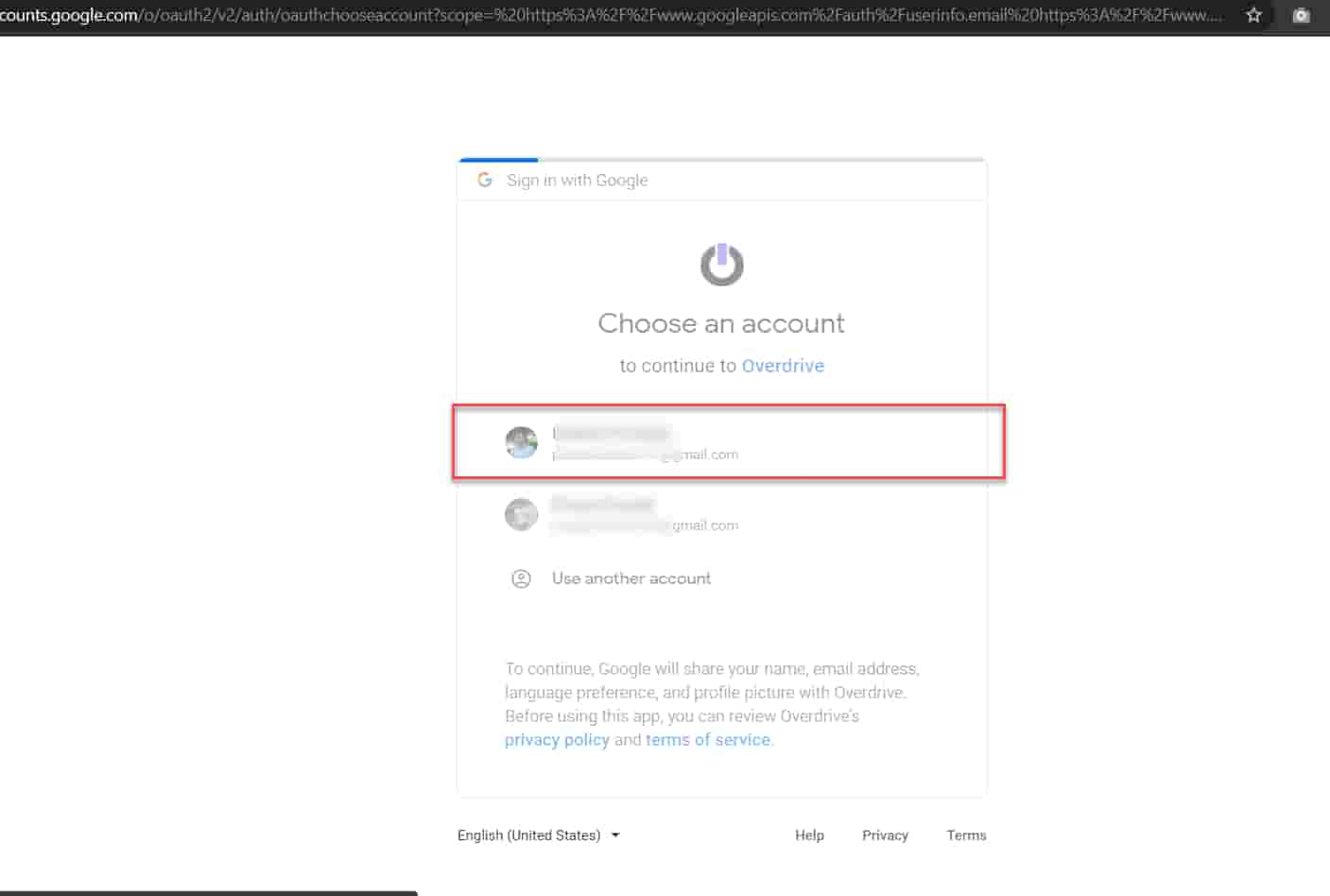
4Overdrive’ın Google Hesabınıza erişmesine izin vermek için İzin Ver düğmesini tıklayın .
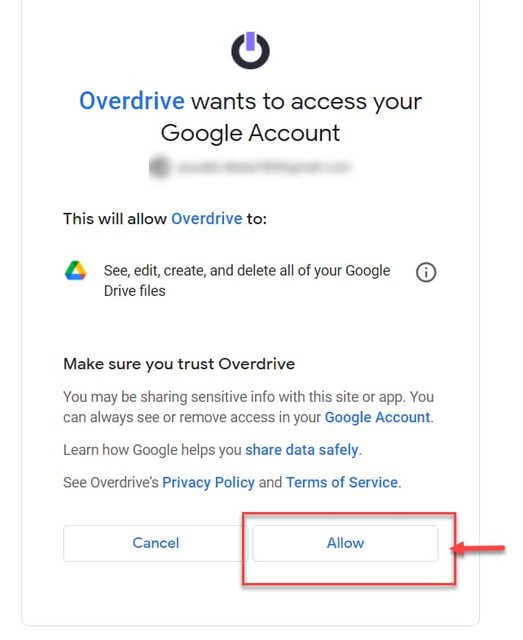
5Ardından biraz kaydırın ve aşağıdaki gibi bir ekranla karşılaşacaksınız.
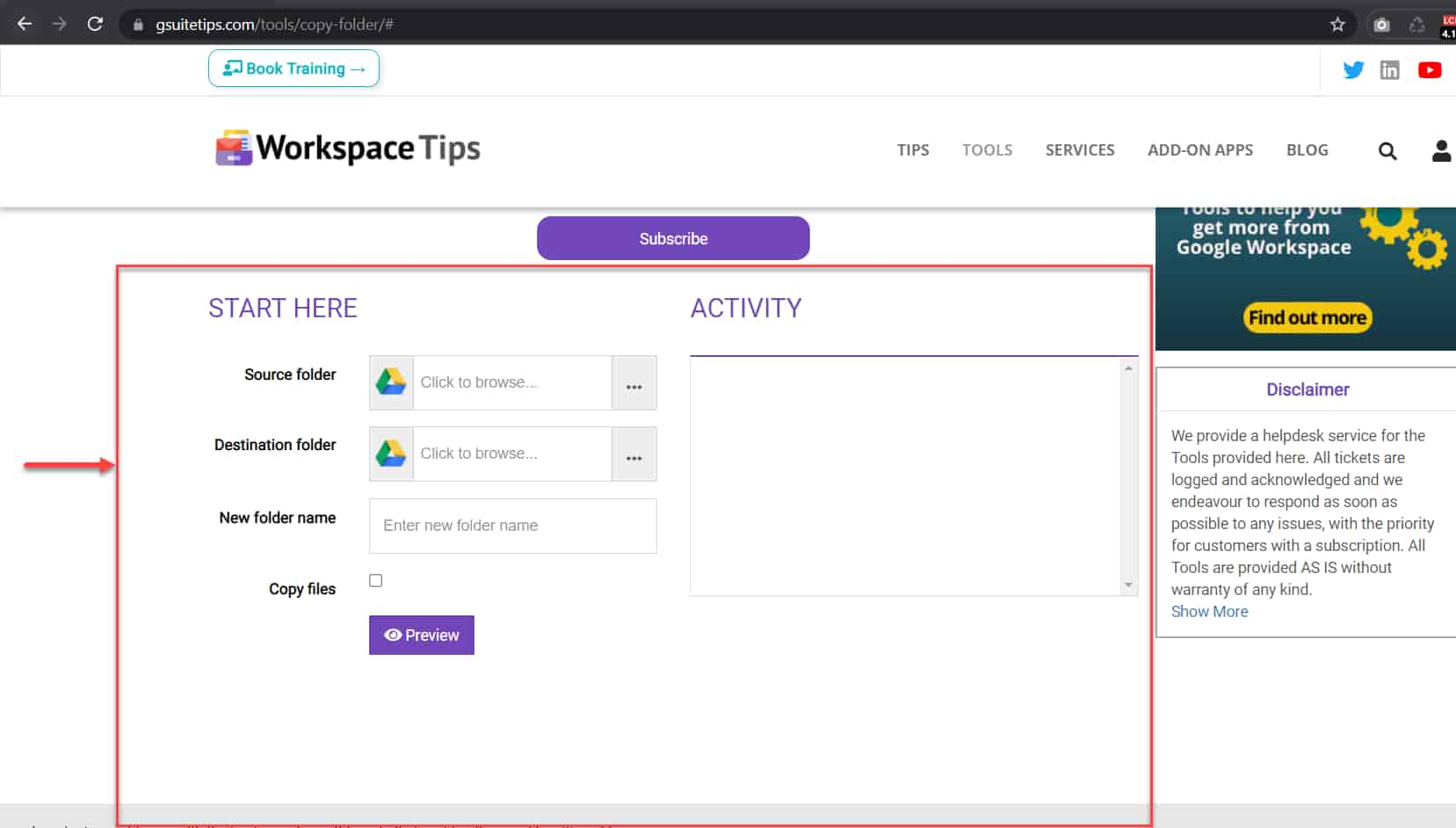
6Kaynak Klasöre tıklayın ve Benimle paylaşılan sekmesini seçin ve istediğiniz klasörü seçin.
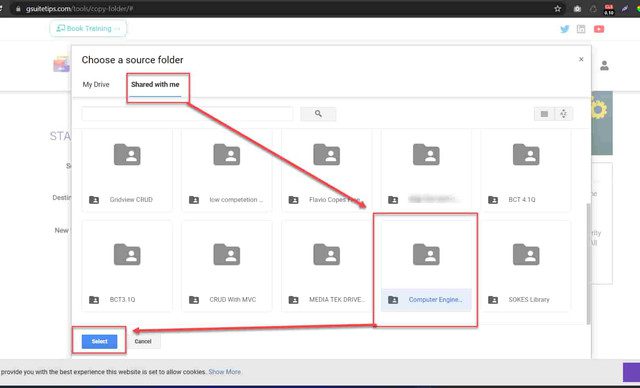
7Hedef Klasör düğmesini tıklayın ve ardından Sürücüm’de hedef klasörünüzü seçin .
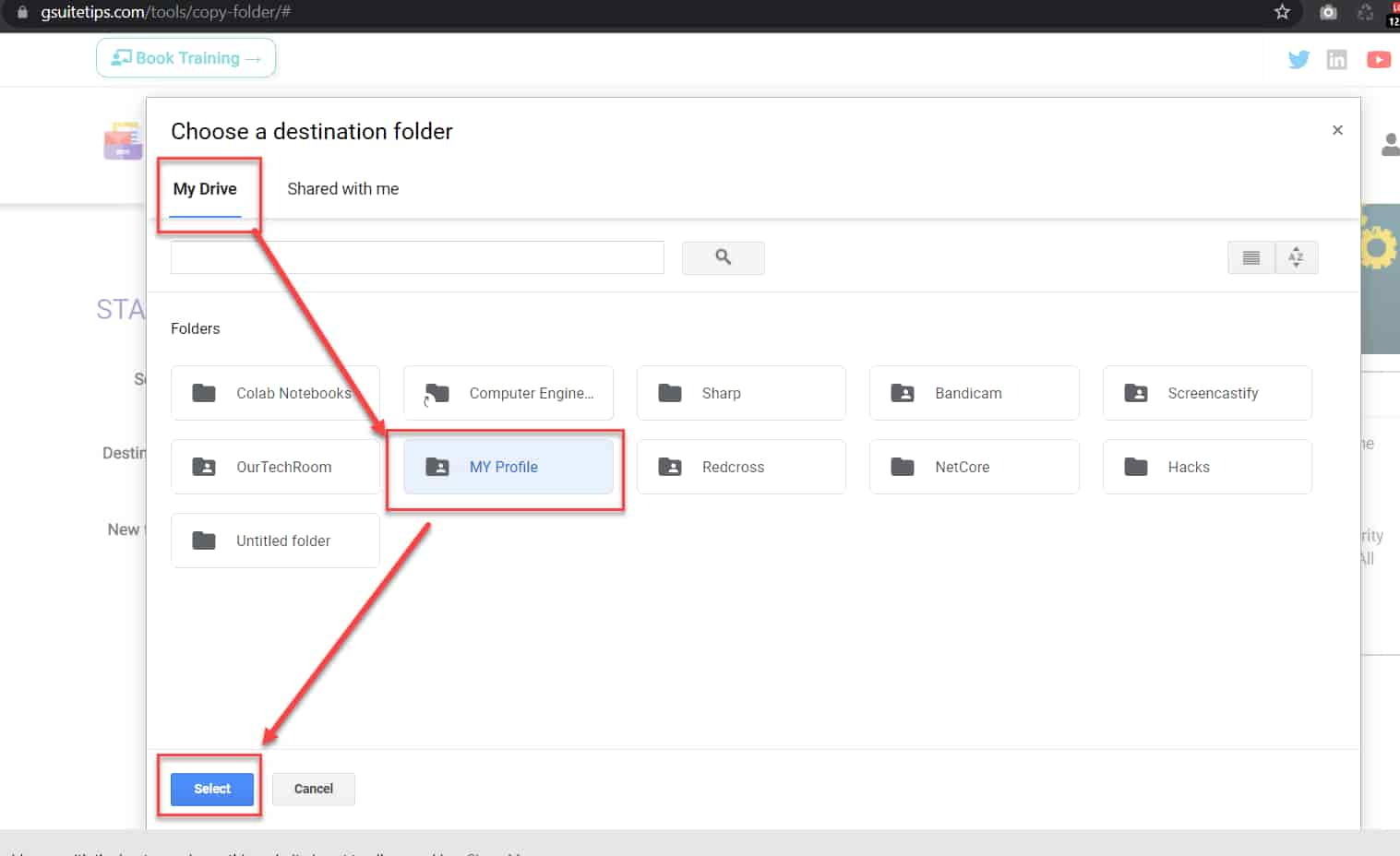
8Kopyalanan içeriği koymak istediğiniz yeni klasör adını verin ve Dosyaları Kopyala seçeneğini işaretleyin ve ‘ Önizleme ‘ düğmesine tıklayın. Bir ara bekle…
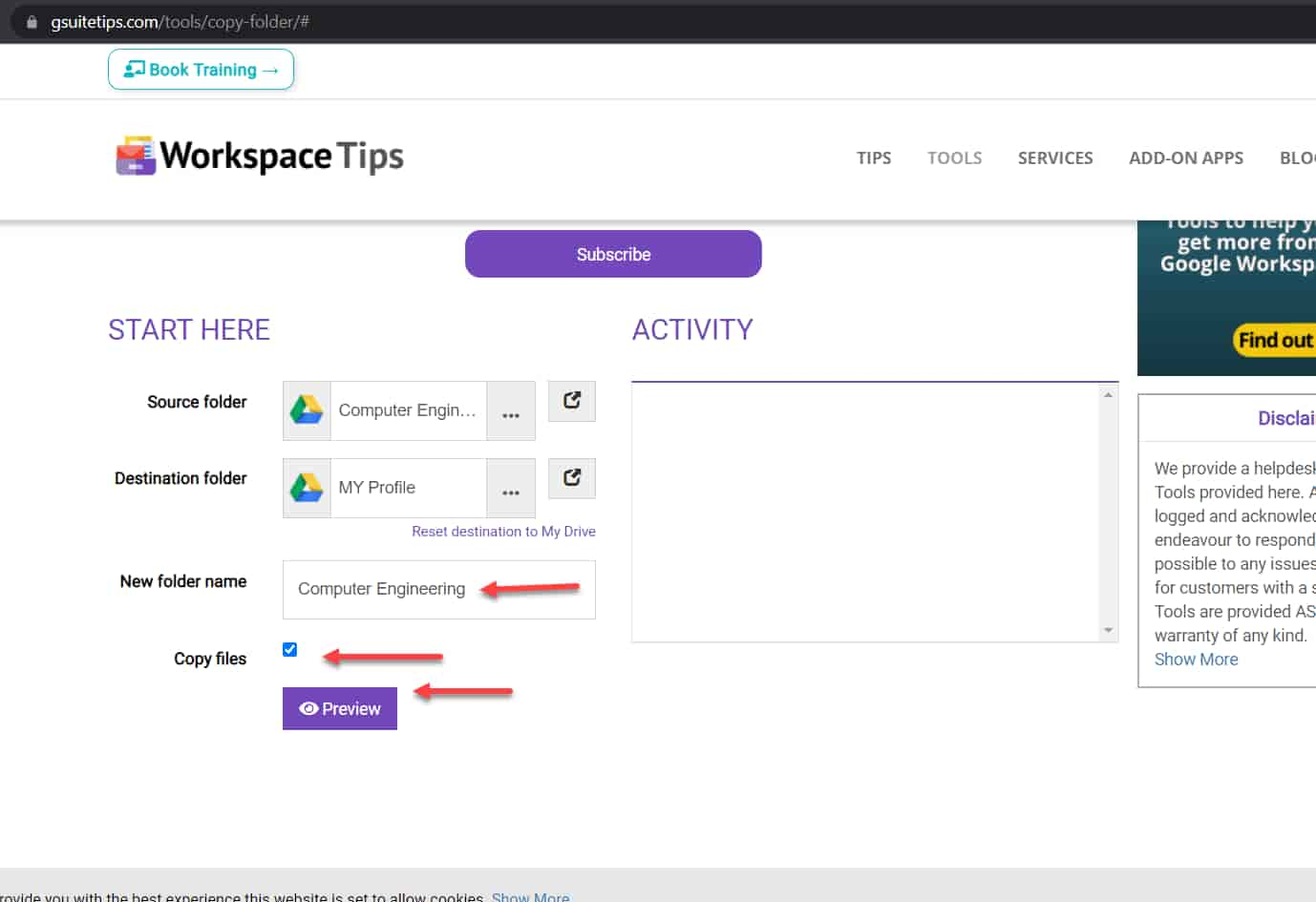
9Ardından Git düğmesine tıklayın. Bu, komplikasyon olmadan otomatik olarak kopyalayacaktır.

Hedef yolunuza gidin ve yeni oluşturulan klasörü bulun; paylaşılan içeriği orada bulacaksınız.
Yöntem 5: Google Collab’ı kullanarak “Benimle paylaşılanlar”dan “Sürücüm”e kopyalayın
Google Colab , bir web tarayıcısından python kodunun yürütülmesine yardımcı olan ve her şey Google Sunucusunda çalıştığı için bilgisayarınıza yüklemenize gerek olmayan, araştırma amaçlı bir google işbirliği ürünüdür. Yapay Zeka ve Makine Öğreniminde faydalıdır. Google Colab not defterleri, ekibin aynı belge üzerinde aynı anda çalışabilmesi için Google Drive’a kaydedilir. Kodu yürütmek için iyi bir internet koleksiyonuna sahip olmalıdır.
Adım:
1. Google Colab’ı açın. Buraya Tıkla
2. Google Hesabına Giriş Yapın
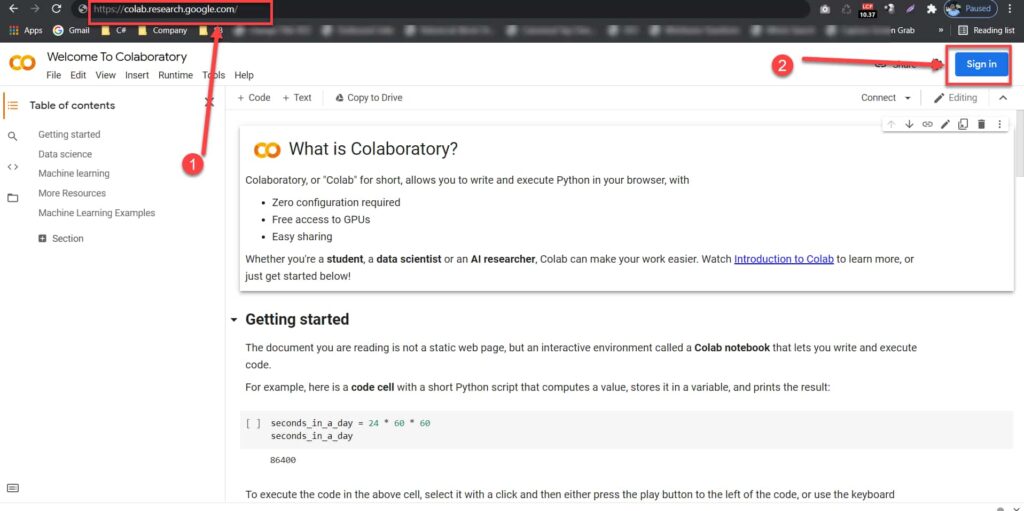
3. Google Drive sekmesine gidin ve ” Yeni Not Defteri ” ni tıklayın
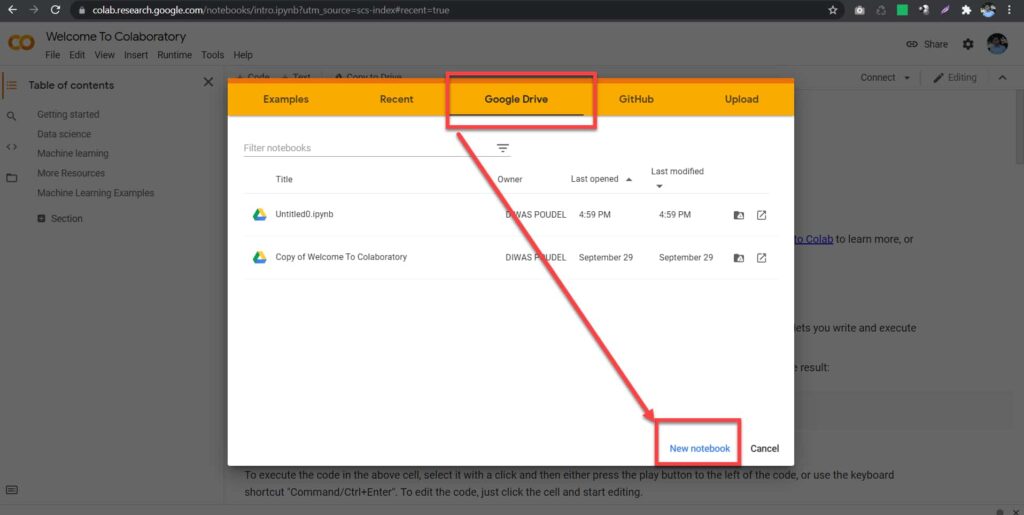
4. Bağlan’a tıklayın . Bu, google sürücünüze bağlanacaktır. Kaynakların Tahsis Edilmesi, Bağlanması ve Başlatılması birkaç saniye sürebilir.
5. Google Drive’ı görüntülemek için klasöre tıklayın
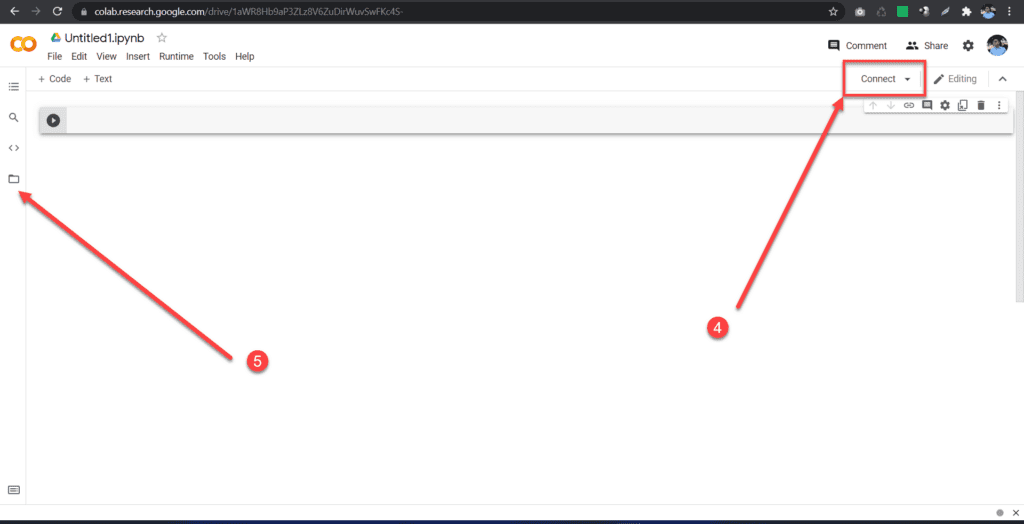
6. ” Google Drive Simgesi “ne tıklayın.
Bu, google sürücü Simgenizi monte edecektir. Bunun için google collab’ın bu defterine izin vermeniz gerekiyor. Artık google sürücüye google colab içinden erişebilirsiniz.
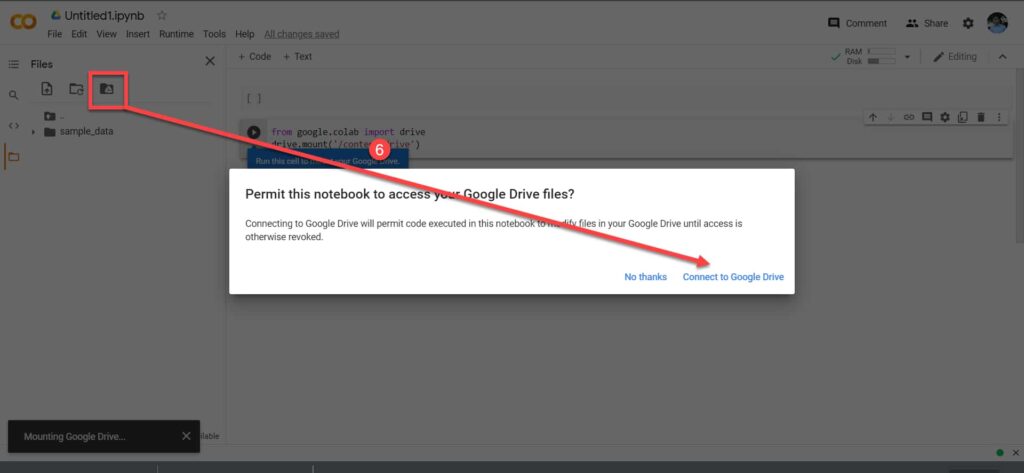
7. Kod’a tıklayın ve ardından aşağıdaki kodu aşağıda gösterildiği gibi kutuya yapıştırın.
8. Hücreyi Çalıştır simgesine tıklayın. Veya bu python betiğini yürütmek için Ctrl + Enter tuşlarına basın.
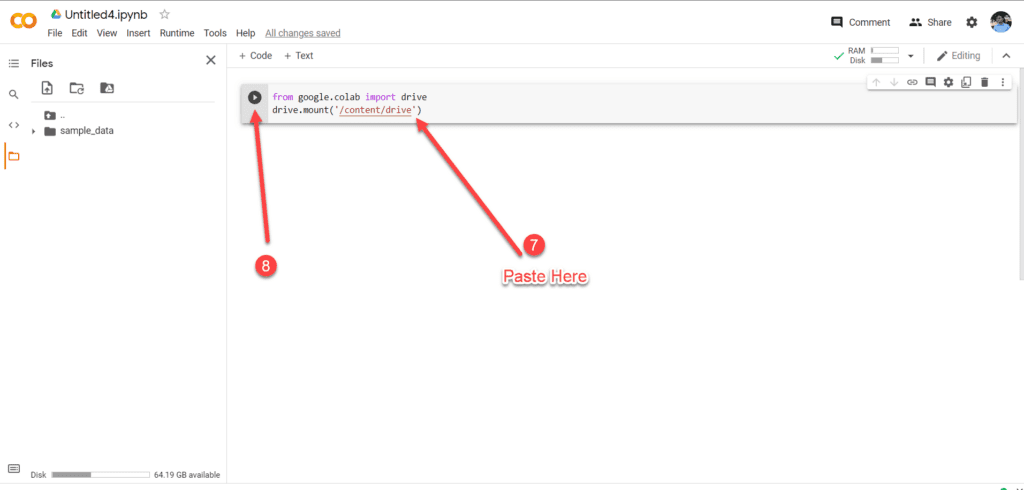
9. Ardından, yetki kodunuzu girmenizi isteyecektir, bu nedenle gösterilen bağlantıya tıklayın ve ardından google sürücü hesabınızla oturum açın ve ardından metni kopyalayın.
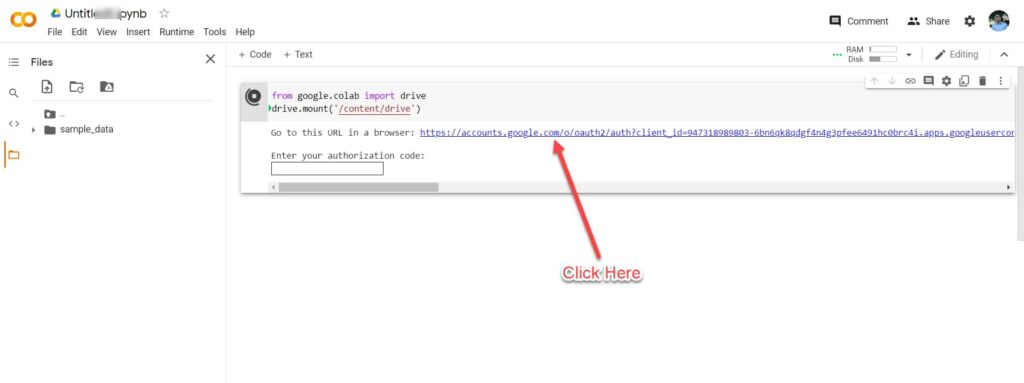
Ardından google hesabınızı seçin ve ardından oturum aç’a tıklayın ve ardından bir sonraki ekrandan bağlantıyı kopyalayın.
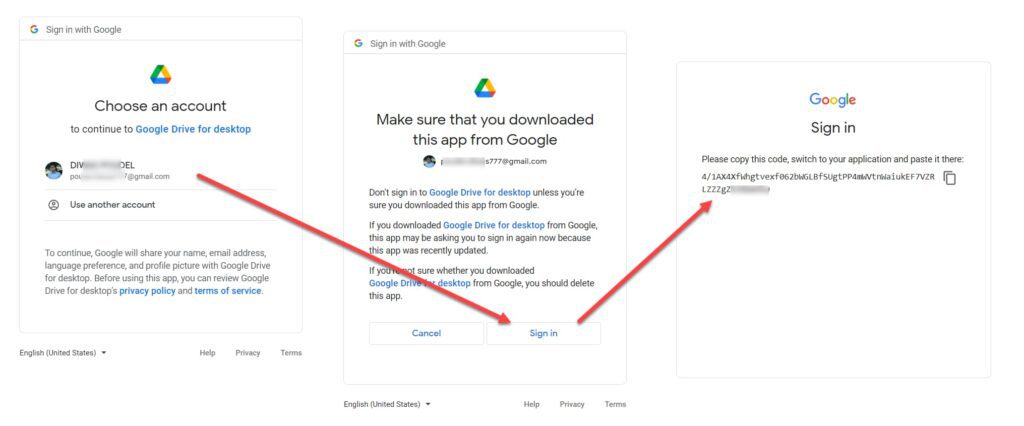
10. Kodu yapıştırın ve Enter’a basın
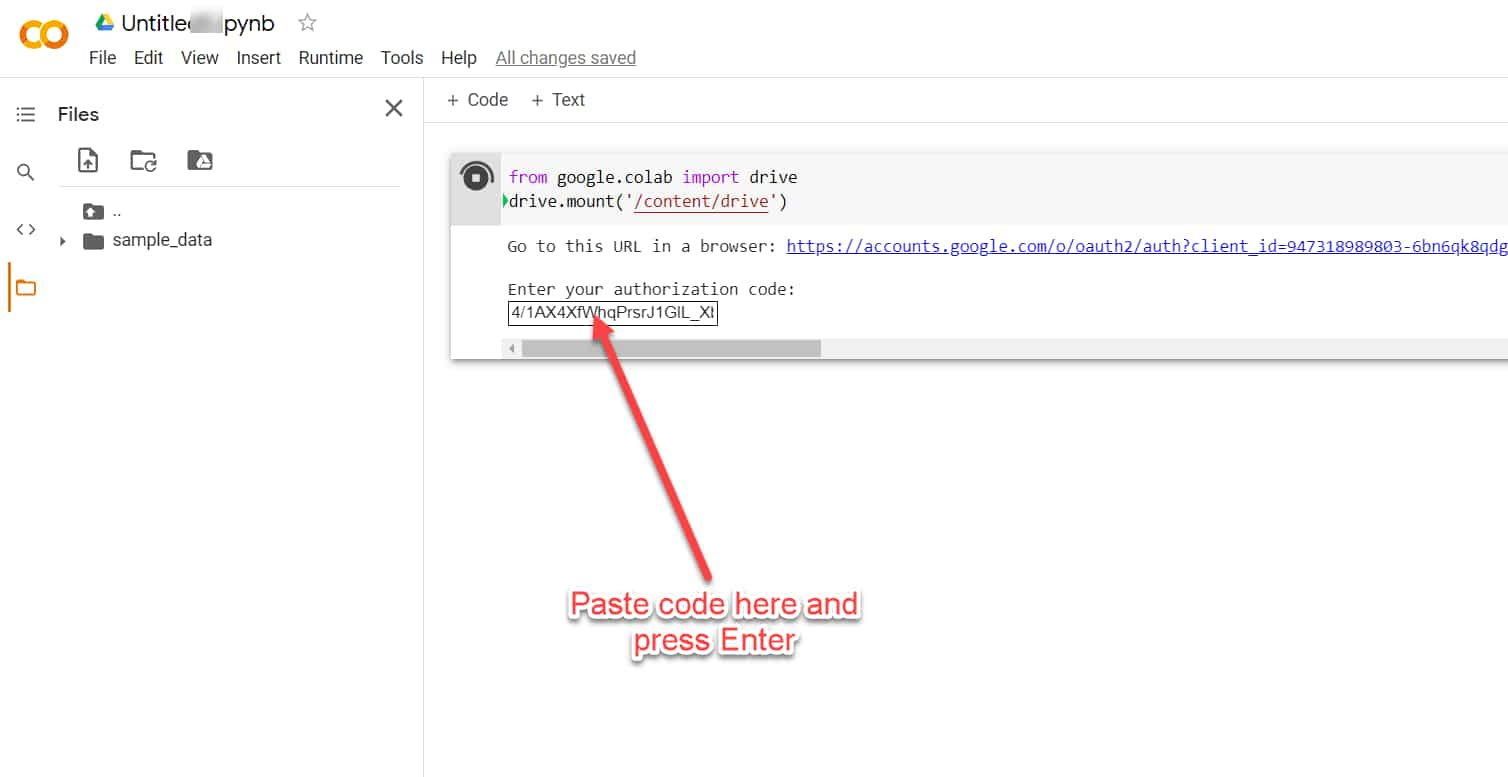
Birkaç saniye sonra, aşağıdaki gibi bir başarı mesajı alacaksınız.
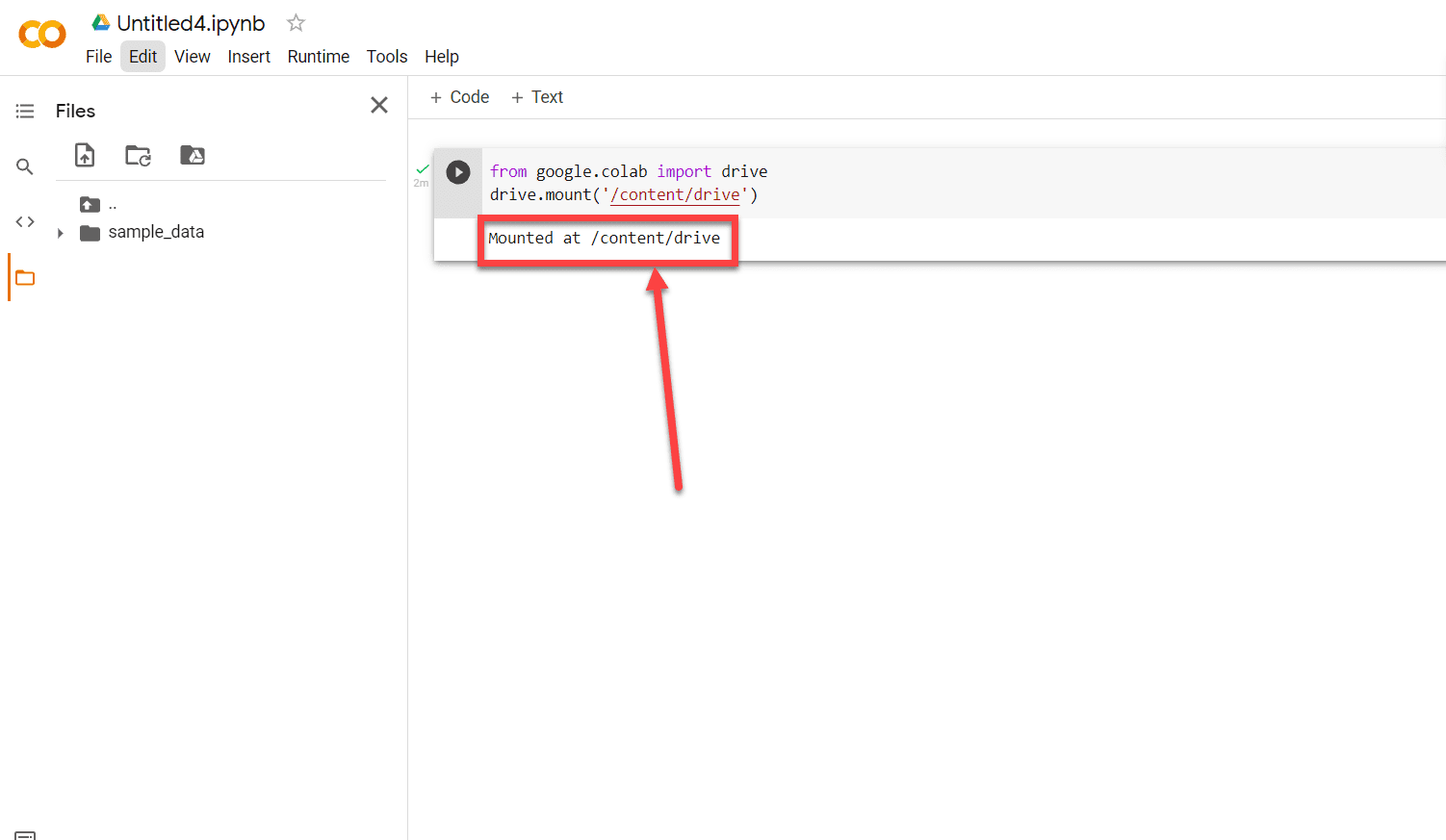
11. Sol tarafta, Klasörü yenile düğmesine basın.
Yaptığımız anda, sürücü klasörünü aşağıda gösterildiği gibi ağaç görünümünde alacağız.
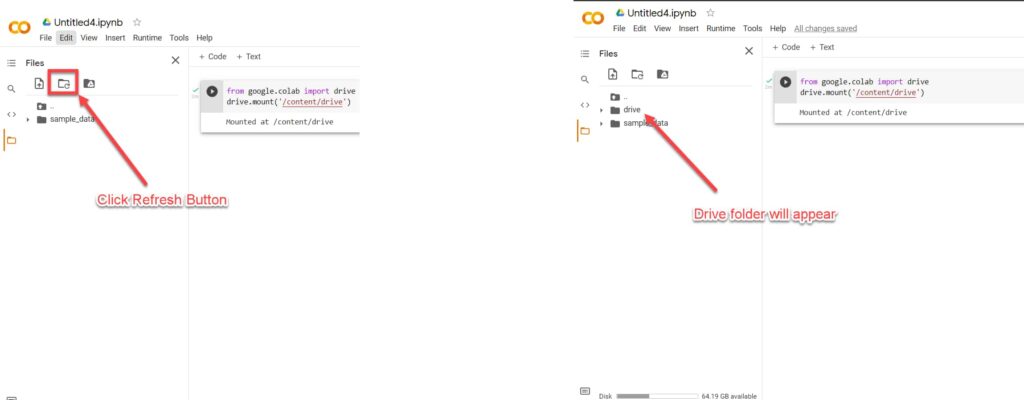
Genişlettiğinizde, ” Benimle paylaşılanlar ” klasörü dışındaki tüm google sürücü içeriğini alacaksınız .
12. Şimdi, ” Benimle paylaşılanlar ” klasörüne gidin ve klasöre/dosyaya sağ tıklayın ve ” Sürücüye Ekle “yi seçin. Burada “Bilgisayar Mühendisliği” Klasörünü “Drive’a Ekle” bölümüne ekledim.
13. Bu, ” Sürücüm ” de klasör adıyla bir kısayol oluşturacaktır. Benim durumumda, ComputerEngineering Klasörünün Kısayolu ” Sürücüm ” içinde oluşturulur.
14Şimdi koda tıklayın. Bu, bir metin kutusu ve türlerini getirecektir:
!cp -r '/actual_file_path/' '/destination_file_path/'15Hücreyi Çalıştır’a tıklayın, ardından içerik hedef dosya yoluna taşınacaktır.