

Tarayıcımızın adres çubuğuna 192.168.1.20 yazarak cihazın yönetim arayüzüne erişiyoruz.
Default kullanıcı adı : ubnt sifre: ubnt
Ubiquiti UBNT NanoStation M5 Access Point Olarak Yapılandırma
Nanostation M5 ihtiyacınız sadece modemden aldığınız interneti yaymaksa (AP MODE )yani Erişim Noktası olarak kullanacaksak yapılandırmamız şu şekilde olmalıdır.
Cihazı bağladıktan sonra bilgisayar IP’mizi 192.168.1.x subneti altına almalıyız.
Bağlantıları ve ip mizi değiştirtildikten sonra tarayıcımızın adres çubuğuna 192.168.1.20 yazarak cihazımıza ulaşıyoruz. Default kullanıcı adı ve şifre ubnt ‘dir.
Cihazın yönetim ara yüzüne girdikten sonra ilk olarak WIRELESS sekmesine giriyoruz.
Aşağıdaki resimdeki ayarlarımızı yapıyoruz.

WDS: Etkin
Yayın Adı: SSID yani WIRELESS listesinde görünecek olan isimdir.
Kanal Genişliği: 20 Mhz – 40 Mhz
Çıkış Gücü: Cihazın çıkış gücü sonuna kadar açmanız pek tavsiye edilmez.
Kablosuz Ağ Güvenliği
Güvenlik: Şifreleme yönetimini seçiyoruz
WPA Anahtarı kısmına Wireless yayınına vermek istediğiniz şifreyi yazınız.
Değiştir tuşuna basıp ayarları kaydediyoruz.
Network sekmesine geçip ayarlarımızı yapıyoruz.
Basit yapılandırma ayarları ile cihazımızı AP haline getirmek için yapmamız gereken
IP adresi: cihaza vermek istediğiniz ip. Network içerisinde kullanılmayan bir ip vermeliyiz.
Ağ Geçidi: Modem IP adresini ya da cihazın Gateway’i hangi cihaz ise o cihazın ip adresini yazıyoruz.
DNS yazmak istersek DNS ‘ lerimizi yazıyoruz.
Yapılandırma modunu gelişmiş seçeneğine aldığınız al sekmelerde Vlan yapılandırması ve Trafik limitleme seçeneklerini görebilirsiniz. Trafik limitlemesi veya Vlan yapılandırması yapmak isteyenler menüleri kullanabilir
Değiştir tuşuna basıyoruz.

AirMax kapatıp değiştir uygula diyoruz.
Sayfa tekrar yüklendiğinde ayarlarımız tamamlanmış oluyor.
Artık NanoStation M5 Cihazımı AP Olarak yapılandırdık.
POINT TO POINT OLARAK YAPILANDIRMA
AP MODE – ERİŞİM NOKTASI
Wireless Mode: Access Point – Erşim Noktası
WDS:
Kanal Genişliği: 20Mhz/ 40Mhz Eğer 5 GHz dizüstü bilgisayarı, cep telefonları vs. gibi aletlerin bağlanmasını istiyorsak Airmax seçeneğini kapatmalıyız.
Yayın ADI : SSIDDeğiştir Tuşuna Basıyoruz.Network Sekmesi


IP Address: Cihaza vermek istediğimiz IP Adresi
Değiştir tuşuna basıyoruz
Uygula tıklıyoruzAP MODE tamamlandı.STATION MODE – ISTASYONNetwork Sekmesi AP MODE da ki gibi ayarlarımızı yapıyoruz.
• IP Address: Cihaza vermek istediğimiz IP Adresi
• Değiştir tuşuna basıyoruz
• Uygula tıklıyoruzWireless Sekmesi

 Wireless Mode: Station – İstasyon
Wireless Mode: Station – İstasyonWDS: [X] Enable
Değiştir Tuşuna Basıyoruz.
Ap Mac adresine Kitlen: Burada tarama yaptıktan sonra Kurmuş Olduğumuz AP cihazımızın SSID ‘ sini tıklayarak bu mac’e kitlen dediğimizde link kurulumu tamamlanır.
Cihaz yayın şifrelerini wireless sekmesinde kablosuz ağ güvenliği kısmından değiştirebiliriz. 2 cihazında yayın şifrelerinin aynı olması gerekiyor.
Kaynak: https://bilgi.wi.com.tr
Not: BAŞLANGIÇT BAĞLANACAĞINIZ BİLGİSAYASARDA IP AYARI YAPMAYI UNUTMAYIN. KULLANILMAYAN ÖRNEĞİN 192.168.1.104 GİBİ BİR İP VEREBİLİRSİNİZ
2. Cihaza ulaşacağınız ip adresini Wifiman üzerindne bulabilirsiniz. Yine cihazın bağlılık durumunu kontrol edebilirsiniz. Ya da hangi ip de olduğunu görebilirsiniz. Ip numarasını yazdığınız halde açılmıyorsa sayfa. Ethernetin ip numarasını değişin. Örneğin alttaki konfigurasyon için 192.168.8.100 seçebilirsiniz.
Ancak tarayıcıdan ayarlamanızı tavsiye ederiz. Çünkü taramada seçim olmuyor bazen Wifiman üzerinde.
https://discovery.ubncloud.com/WiFiman%20Desktop%20Setup%200.2.2.exe
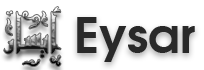










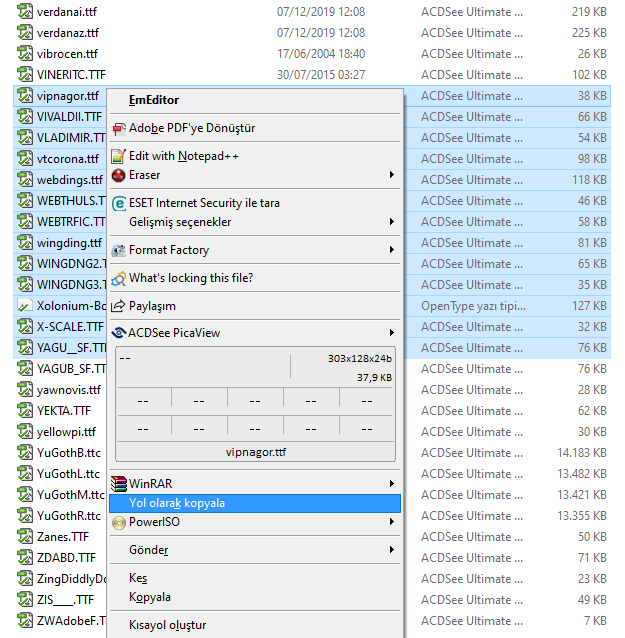
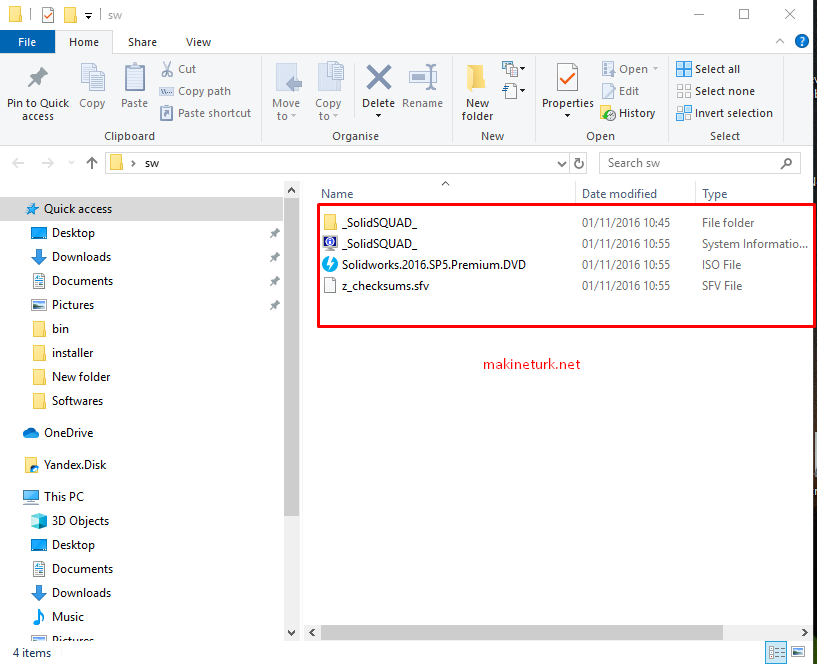
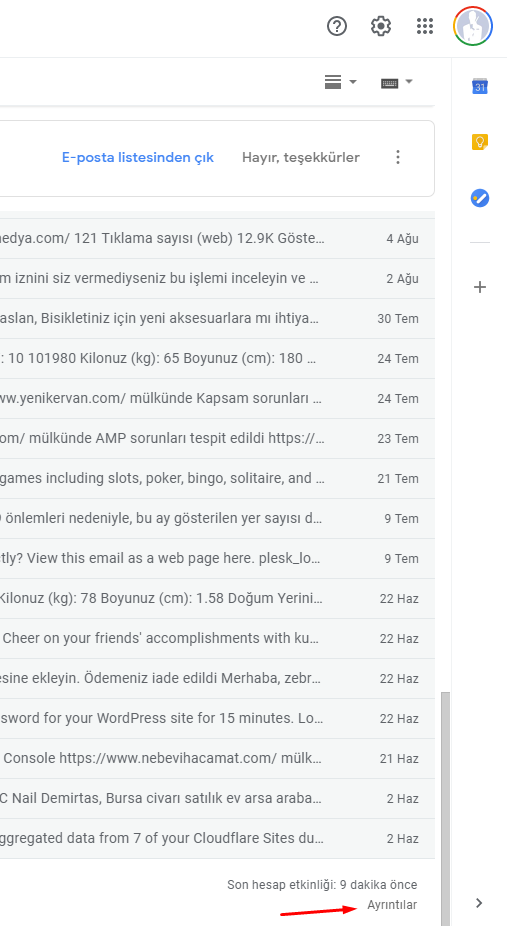


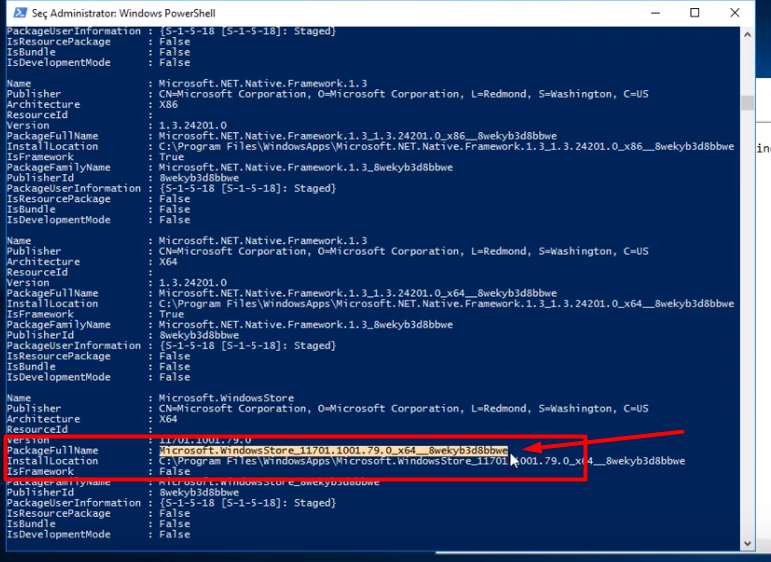
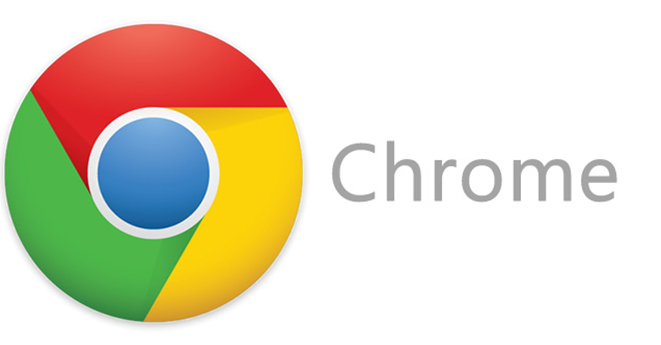
![Win 10 Tüm programların bildirimlerini kapatmak [Resimli anlatım] 27 img 5de9fbe0c724d](https://eysar.net/storage/2019/12/win-10-tum-programlarin-bildirimlerini-kapatmak-resimli-anlatim-2.png)