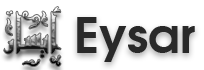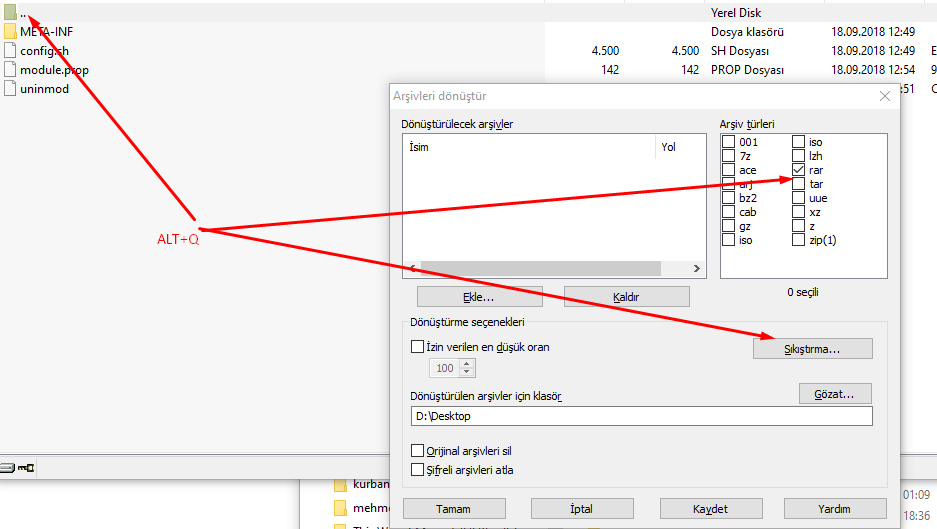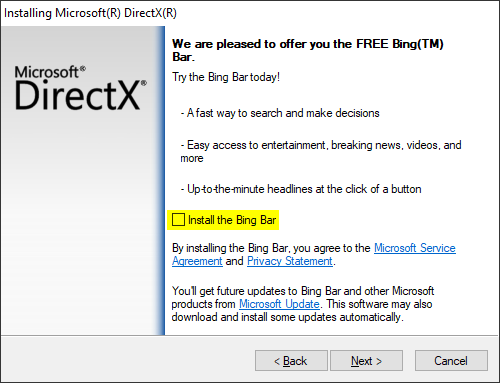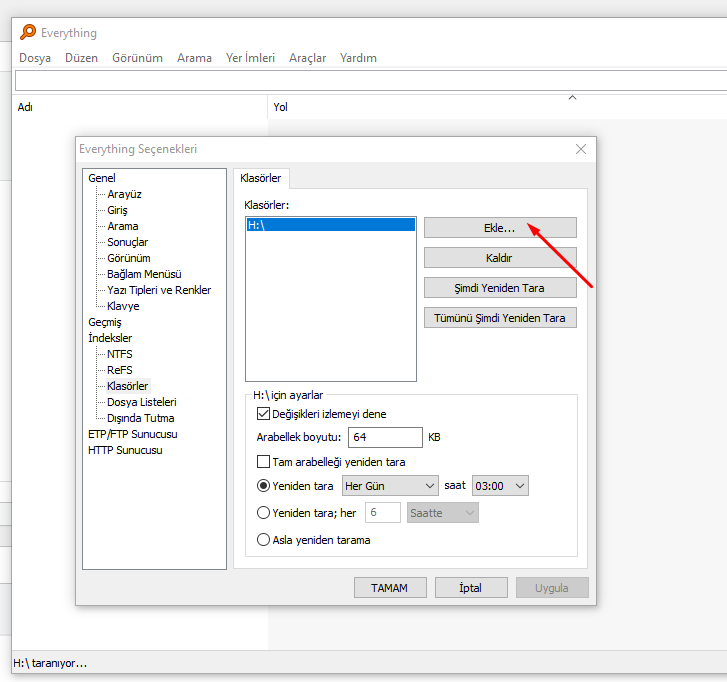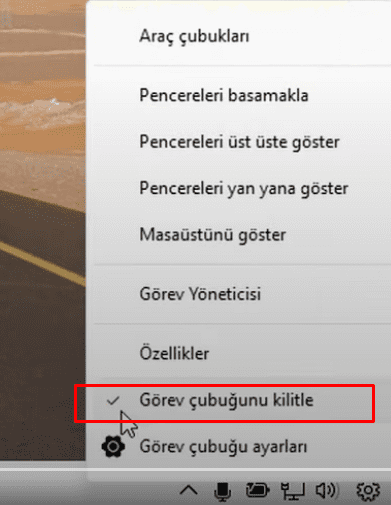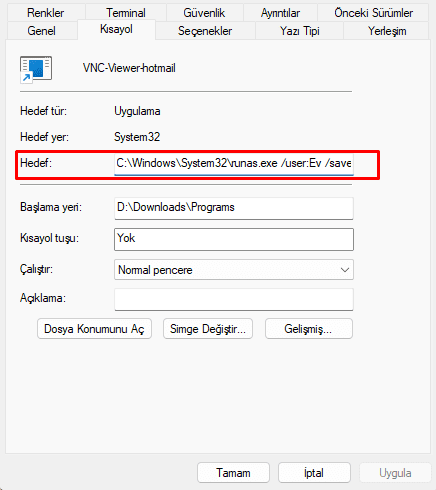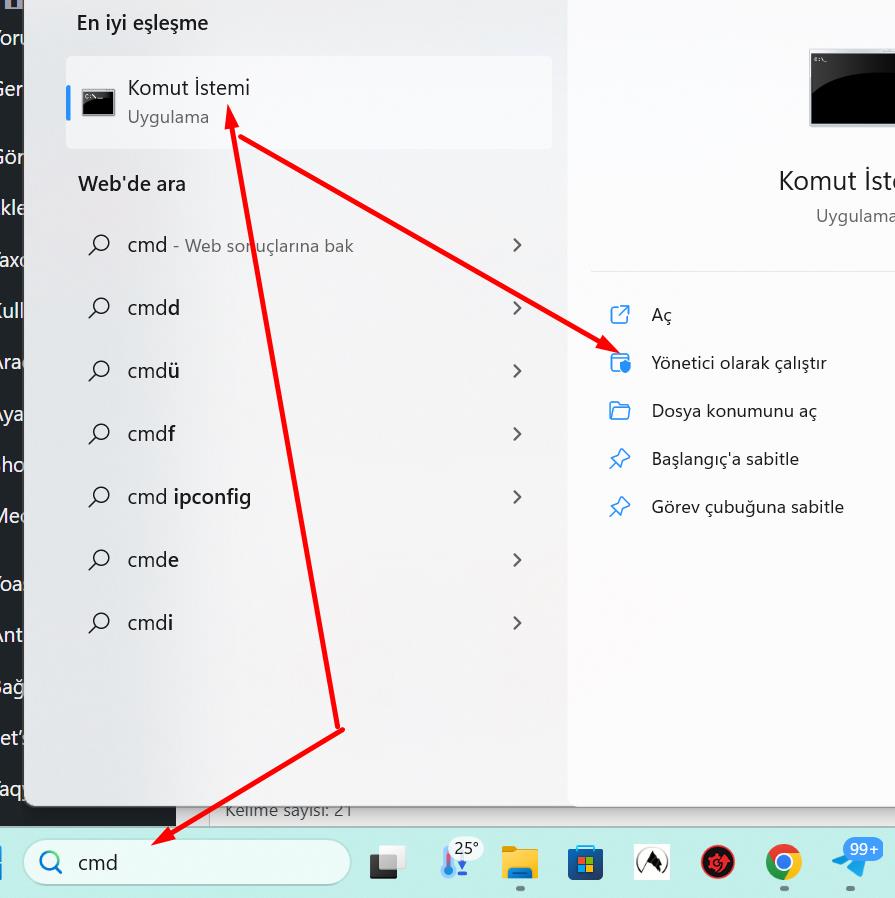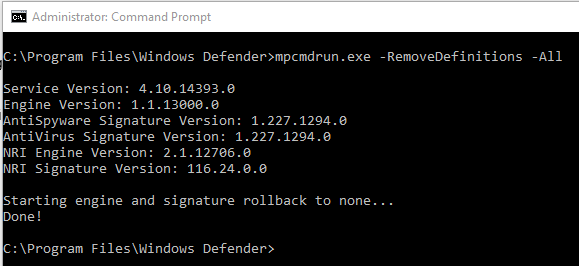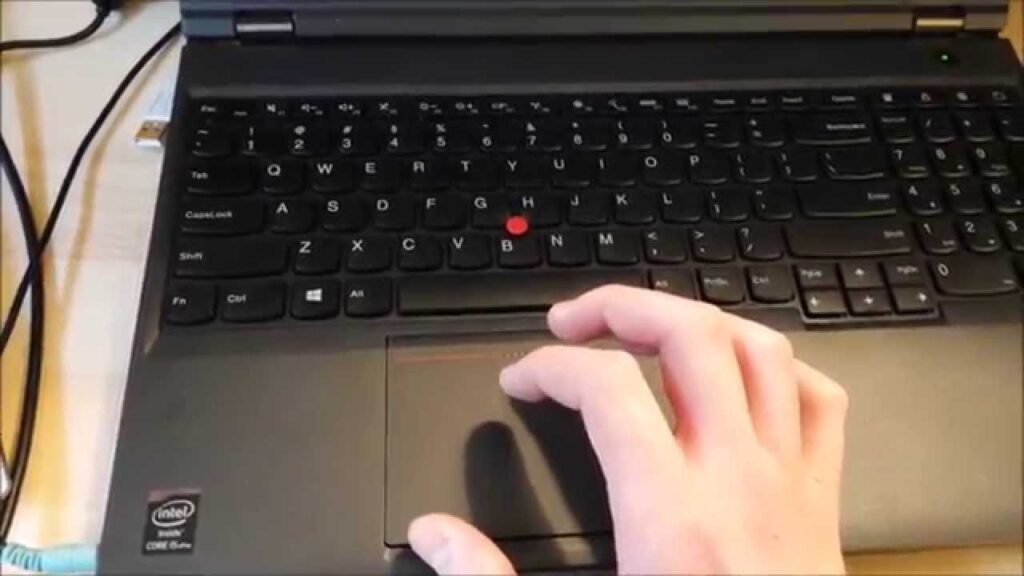
Windows 10 için dokunmatik yüzey hareketleri
Windows 10 dizüstü bilgisayarınızın şu dokunmatik yüzey hareketlerini deneyin.
- Bir öğeyi seçin: Dokunmatik yüzeye dokunun.
-
Kaydırın: Dokunmatik yüzeye iki parmağınızı yerleştirin ve yatay veya dikey yönde kaydırın.
-
Yakınlaştırın veya uzaklaştırın: Dokunmatik yüzeye iki parmağınızı yerleştirin ve sıkıştırma veya genişletme hareketi yapın.
-
Daha fazla komut gösterin (sağ tıklamaya benzer): Dokunmatik yüzeye iki parmakla dokunun veya sağ alt köşeye basın.
-
Tüm açık pencereleri görün: Dokunmatik yüzeye üç parmağınızı koyup kendinizden uzağa doğru çekin.
-
Masaüstünü gösterin: Dokunmatik yüzeye üç parmağınızı koyup kendinize doğru çekin.
-
Açık pencereler arasında geçiş yapın: Dokunmatik yüzeye üç parmağınızı koyup sağa veya sola çekin.
- Cortana’yı açın: Dokunmatik yüzeye üç parmağınızla dokunun.
- İşlem merkezini açın: Dokunmatik yüzeye dört parmağınızla dokunun.
- Sanal masaüstlerini değiştirin: Dokunmatik yüzeye dört parmağınızı koyup sağa veya sola çekin.
- Bu hareketlerin bazıları yalnızca hassas dokunmatik yüzeylerde kullanılabilir. Dizüstü bilgisayarınızın hassas dokunmatik yüzeye sahip olup olmadığını öğrenmek için Başlangıç > Ayarlar > Cihazlar > Dokunmatik Yüzey‘i seçin.